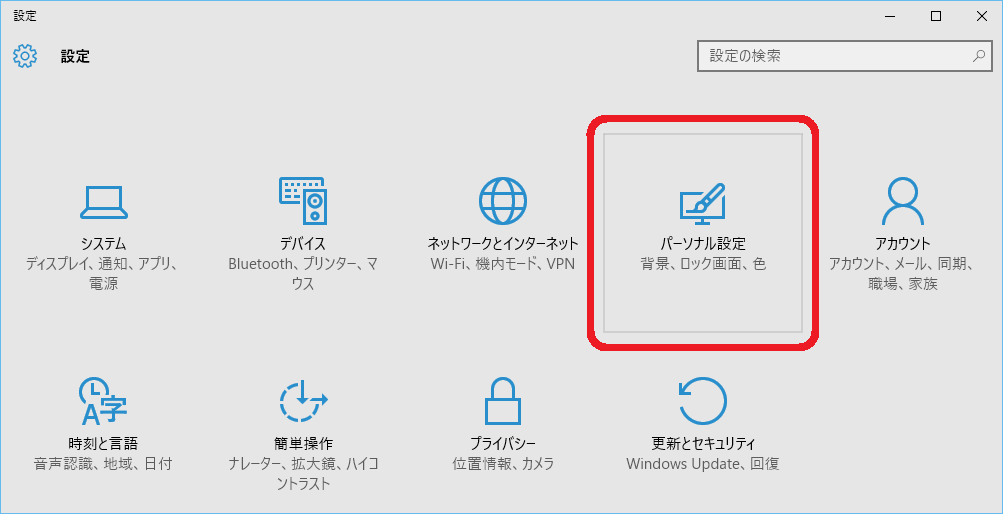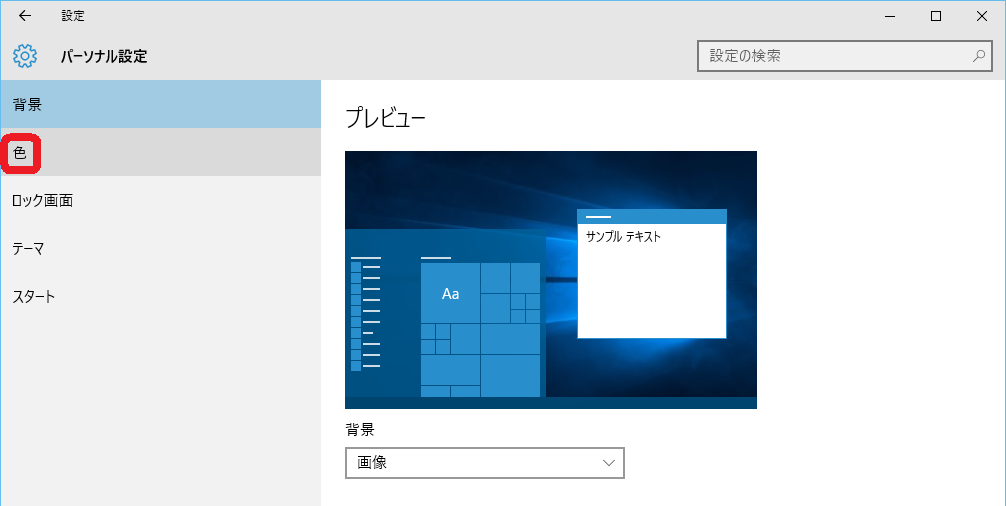昨日までパソコンが使えていたのに、突然点かなくなった!などのトラブルを解消していきたいと思います。
目次
Microsoft Word を使いこなしましょう!
 Microsoft Word で文字の色を変更するには‥‥
Microsoft Word で文字の色を変更するには‥‥
![]() 次のようにすれば、文字の色は変えられますよ!
次のようにすれば、文字の色は変えられますよ!
① 文字の色を変更したい箇所をドラッグして選択します。
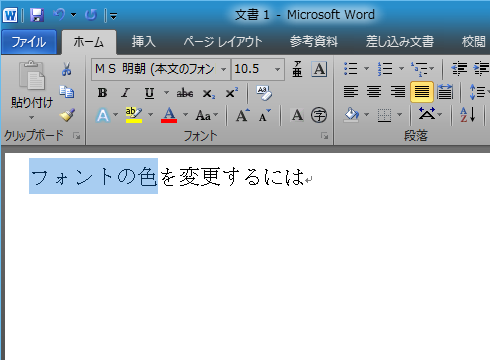
②-a. 選択した箇所のすぐ上に「フォント◆」のポップアップが開くので、その中の “A“(「フォントの色」ボタン)のすぐ右隣にある “▼“(下向きの三角ボタン)をクリックします。
(◆ 書体や飾りなど文字全般の情報を司るところです。)
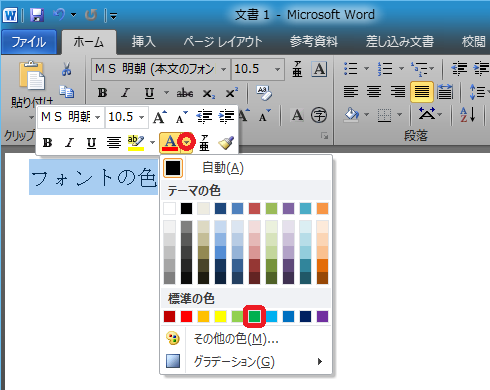
②-b. ポップアップが消えてしまった場合は、「ホーム」タブを開き、「フォント」セクション内の “A“(「フォントの色」ボタン)のすぐ右隣にある “▼“(下向きの三角ボタン)をクリックします。
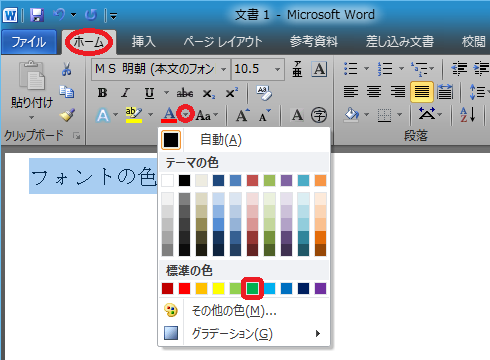
③ 色を選択します。例えば、緑色を選択します。
そうすると、以下のように選択した箇所の文字の色が変わります。
|
フォントの色を変更するには
↓
フォントの色を変更するには
|
(※ ここでは、色が見やすいように太字にしてあります。)
 Microsoft Word で表を作成するには‥‥
Microsoft Word で表を作成するには‥‥
![]() 次のようにすれば、簡単に表を作成できますよ!
次のようにすれば、簡単に表を作成できますよ!
①「挿入」タブを開きます。
② 表を挿入したい箇所にカーソルを置き、「表」セクション内の〈表〉ボタンをクリックします。
③ ブロックが表示されるので、挿入したい行数と列数のブロックをドラッグして選択します。例えば、3 行 × 4 列のブロックを選択します。
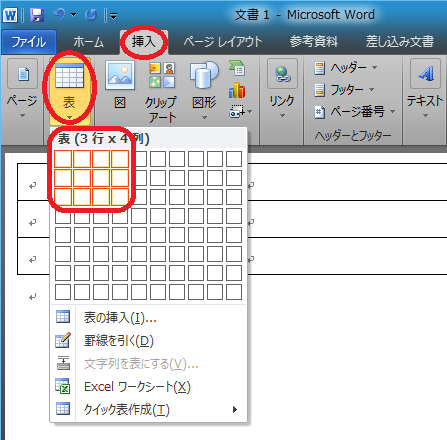
そうすると、以下のように選択した行数 × 列数の表が挿入されます。

 表の中に罫線を引くには
表の中に罫線を引くには
![]() ① 表を作成すると表示される「表ツール」グループの「デザイン」タブ内の「罫線の作成」セクションにある〈罫線を引く〉ボタンをクリックします。
① 表を作成すると表示される「表ツール」グループの「デザイン」タブ内の「罫線の作成」セクションにある〈罫線を引く〉ボタンをクリックします。
② カーソルが鉛筆の形に変わったら、ドラッグします。例えば、表の左上隅からドラッグを始め、上から 2 番目の罫線と左から 2 番目の罫線の交点まで来たところでドラッグを終えます。
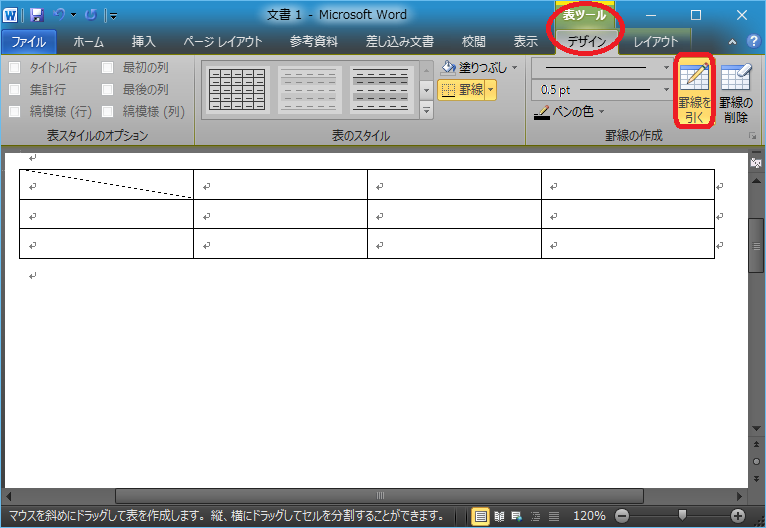
そうすると、以下のように一番上の行の一番左の列のセルに対角線が引かれます。

 Microsoft Word で段落番号を付けるには‥‥
Microsoft Word で段落番号を付けるには‥‥
![]() 次のようにすれば、簡単に段落番号を付けられますよ!
次のようにすれば、簡単に段落番号を付けられますよ!
①「ホーム」タブを開きます。
②「段落」セクションの「段落番号」ボタンのすぐ右隣にある “▼“(下向きの三角ボタン)をクリックします。
③「番号ライブラリ」が開いたら、番号書式を選択します。
例えば、大文字のローマ数字を選択します。
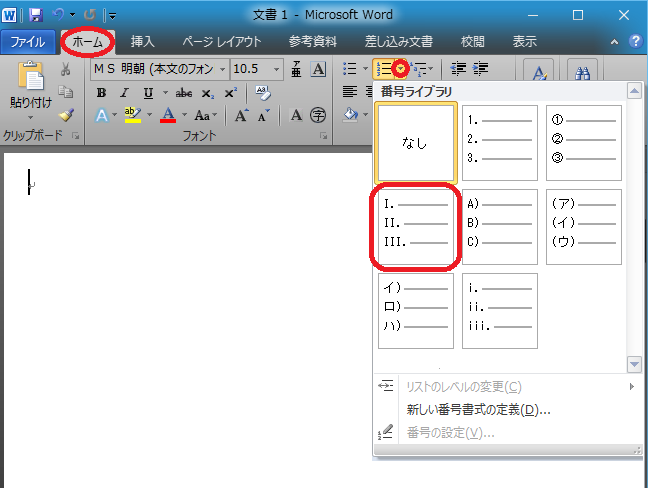
そうすると、以下のように段落の始めに大文字のローマ数字が挿入され、それ以降は改行するごとに数字が 1 つずつ大きくなってゆきます。

段落内で改行するには‥‥
改行しても段落番号を表示させないようにするには、段落内で改行します。
それには、〈Shift〉キーを押しながら〈Enter〉キーを押します。
そうすると、改行マークが通常の逆 L 字形の左向きの矢印ではなく、下向きの矢印(”↓“)になります。
 Microsoft Word でパスワードを設定するには‥
Microsoft Word でパスワードを設定するには‥
![]()
仕事で重要な情報をまとめた文書を作る時にパスワード設定をすれば安全に管理できます。次のようにすれば、パスワードを設定できますよ!
①まずメニューの[ファイル]から[名前を付けて保存]を選択します。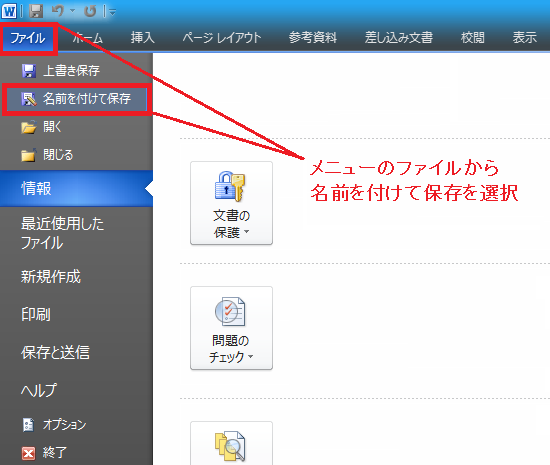
②ファイルの名前を設定してから保存の横の[ツール](各PCによって場所が違います)をクリックし、[全般オプション]を選択します。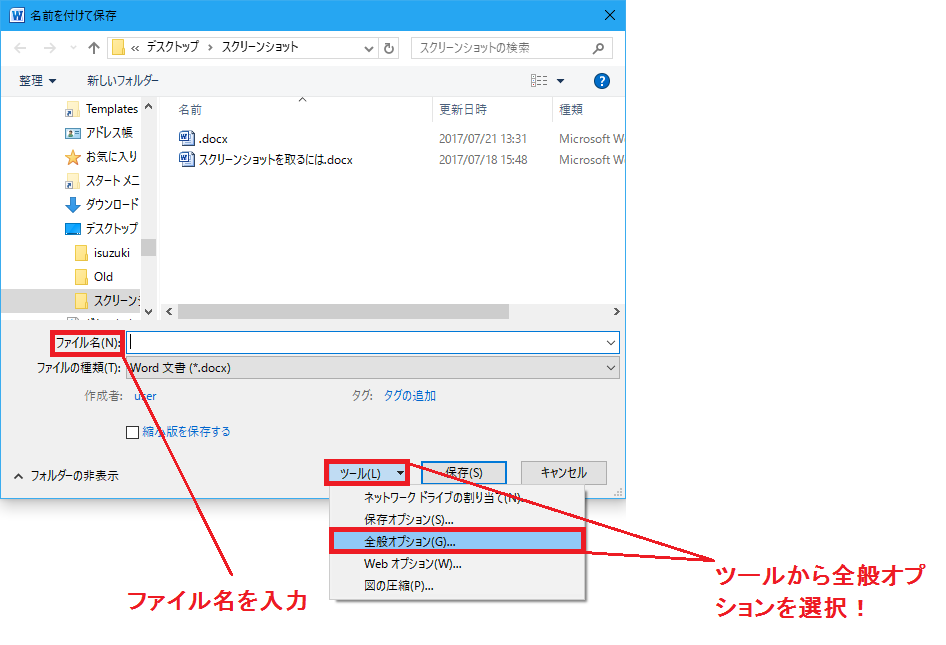
③[全般オプション]を選択すると[読み取りパスワード]と[書き取りパスワード]がありますが閲覧を制限したいので[読み取りパスワード]にパスワードを設定し、保存を押します。そうするとパスワードの確認というタグが出てくるので、また同じパスワードを入力し[OK]を選択、また[名前を付けて保存]のメニューに戻るので[保存]を選んでください。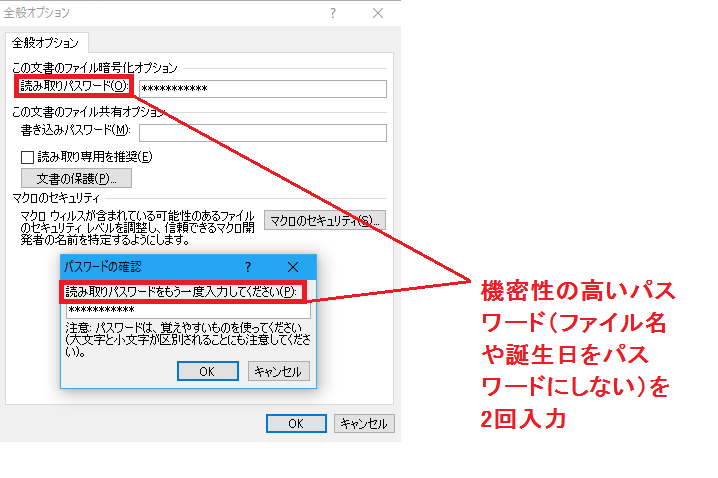
④確認の為に保存したファイルを開き下のようなタグが出てきたら成功です!(ExcelやPower Pointでもパスワード設定は可能です)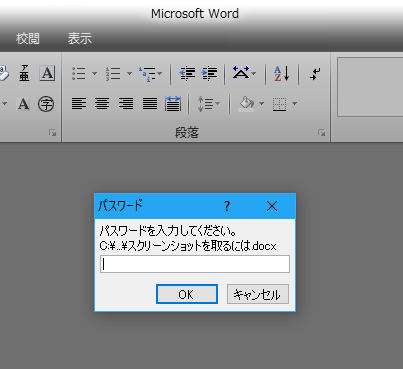
 Word 文書や Excel ファイルを PDF ファイルに変換するには
Word 文書や Excel ファイルを PDF ファイルに変換するには
![]()
Word 文書や Excel ファイルを PDF ファイルに変換するには、Microsoft Office の機能などで変換できますよ!
① 左上隅の Word または Excel のアイコンのすぐ下にある [ファイル] メニューをクリックします。
② [保存と送信] をクリックします。
③「ファイルの種類」セクション内の [PDF/XPS ドキュメントの作成] をクリックします。
④ [PDF/XPS の作成] をクリックします。
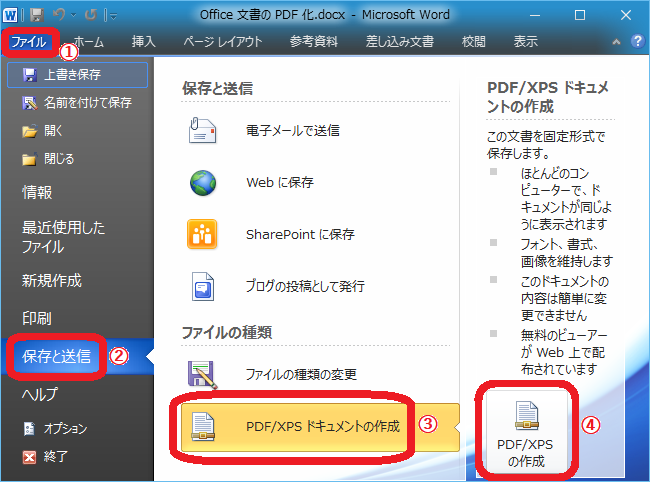
(この画面は Word ですが、Excel も全く同じ画面です。)
⑤ PDF ファイルを保存したい場所に変更します。
⑥「ファイルの種類」を “PDF (*.pdf)” に変更し、適当な名前を付けます。
⑦ [発行] をクリックします。
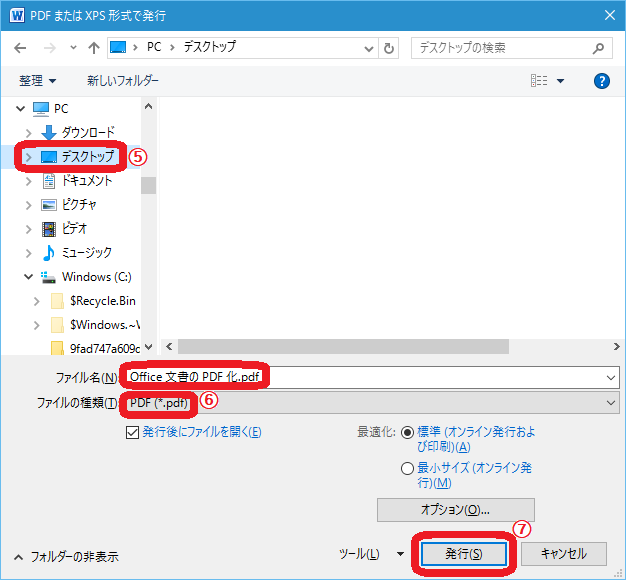
また、Windows 10 には[Microsoft Print to PDF]というプリンターが標準で装備されています。このプリンターで印刷しようとすると PDF ファイルとしての保存先を聞いてくるので、名前を付けて保存します。そうすると、指定した場所に PDF ファイルに変換されたファイルが作成されます。
従って、Word 文書や Excel ファイルといった Office 文書だけでなく、Web ページなど印刷できるものは何でも手軽に PDF ファイルにすることができるようになりました。また、作成された PDF ファイルは、Microsoft Edge や Acrobat Reader などで閲覧できます。
◎ Word 文書や Excel ファイルの場合は……
① 左上隅の Word または Excel のアイコンのすぐ下にある [ファイル] メニューをクリックします。
② [印刷] をクリックします。
③「プリンター」を「Microsoft Print to PDF」に変更します。
④ [印刷] をクリックします。
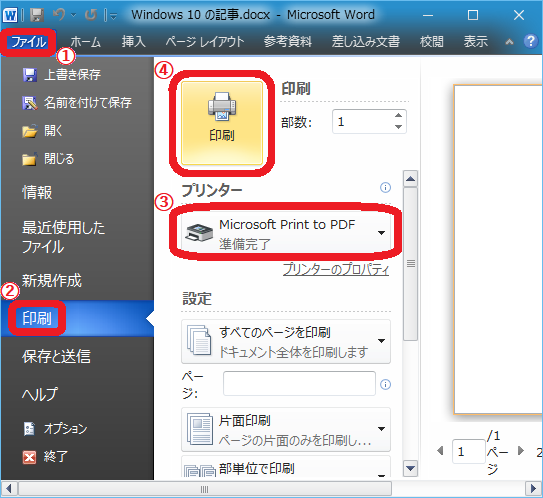
(この画面は Word ですが、Excel も全く同じ画面です。)
⑤ PDF ファイルを保存したい場所に変更します。
⑥ 適当なファイル名を付けます。
⑦ [保存] をクリックします。
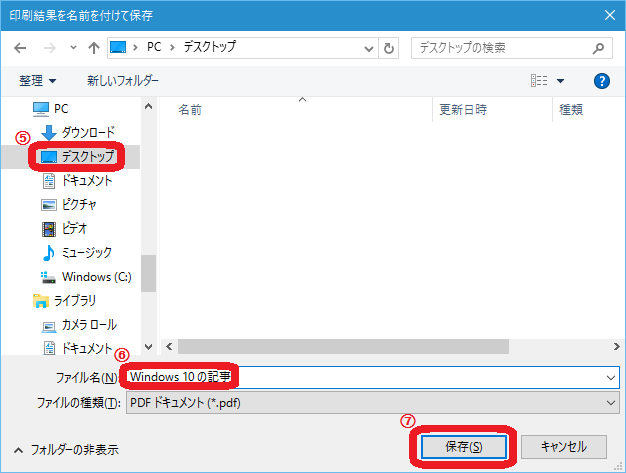
◎ Microsoft Edge の場合は……
① 右上隅の [×](閉じる)ボタンのすぐ下にある […](詳細)をクリックします。
② [印刷] をクリックします。
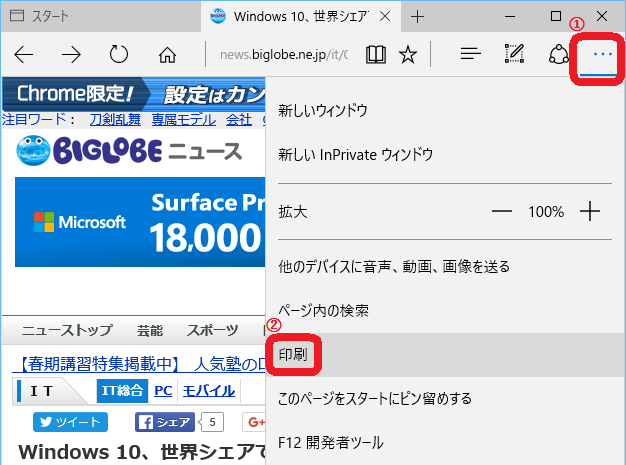
③「プリンター」を「Microsoft Print to PDF」に変更します。
※ これ以降の手順は、Word 文書や Excel ファイルの場合の ⑤ ~ ⑦ と同じ手順です。
 Microsoft Wordにイラストを取り込むには‥‥
Microsoft Wordにイラストを取り込むには‥‥
![]() 文字だらけの文書って読む気がなくなりますよね‥。 文書の中にイラストが入るだけで、見た目がパッと和み好感度アップ間違いなしです! インターネットで好みのイラストを探してダウンロードするだけで、簡単にイラストを取り込むことができますよ!
文字だらけの文書って読む気がなくなりますよね‥。 文書の中にイラストが入るだけで、見た目がパッと和み好感度アップ間違いなしです! インターネットで好みのイラストを探してダウンロードするだけで、簡単にイラストを取り込むことができますよ!
①好みのイラストにカーソルを合わせて右クリックします。
②[名前を付けて画像を保存]を選択します。(デスクトップなどにイラストフォルダを作っておくと探しやすいかもしれません)
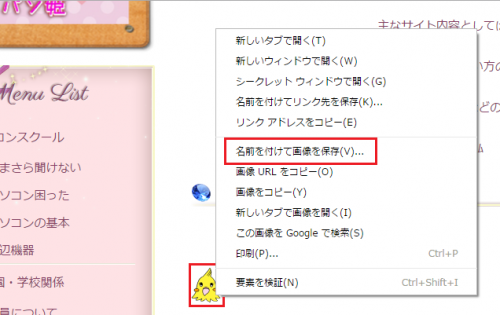
③イラストを挿入したいWord文書を開きます。
④イラストを入れたい場所で左クリックし、ポイントをおきます。
⑤メニューバーの[挿入]をクリックします。
⑥ツールバーの[図]をクリック します。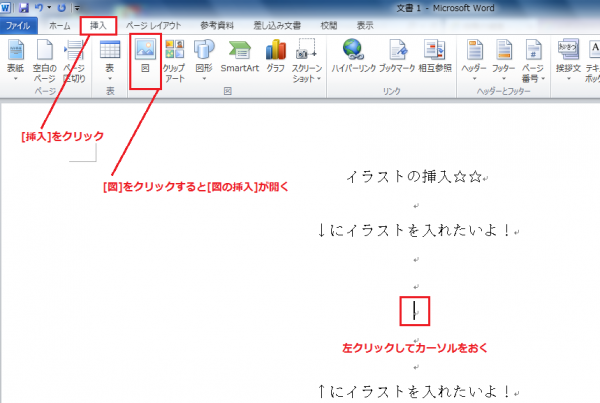
⑦目的のイラストを選択します。
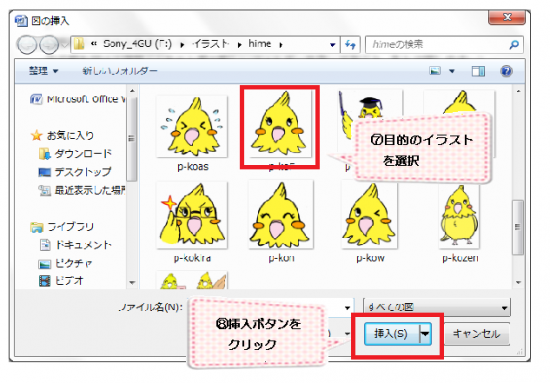
⑧[挿入]ボタンをクリックします。
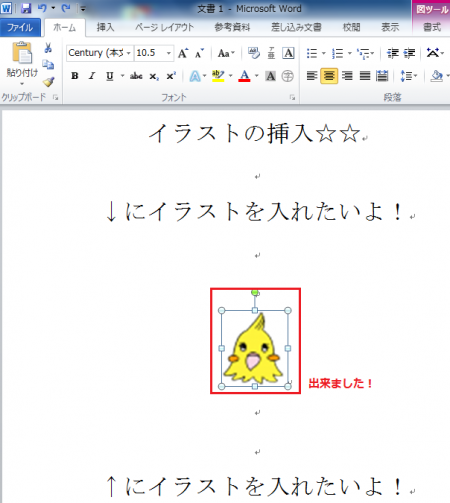
⑨イラストの上で右クリックします。
⑩[文字列の折り返し]をクリックを選択します。
⑪[前面]をクリックします。
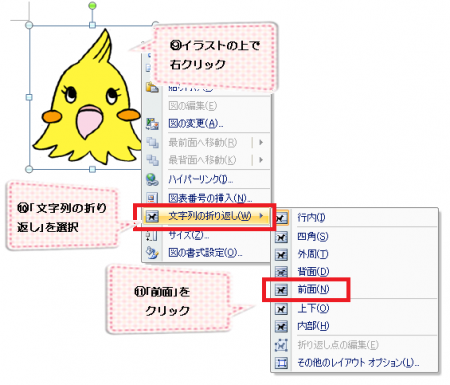
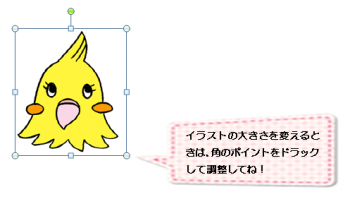
 イラストの背景の色を透明にするには
イラストの背景の色を透明にするには
![]() 写真とイラストを組み合わせた画像を作りたいのに、イラストの背景の色が邪魔で貼り付けたように見えてしまう‥‥。そんなときは、イラストの背景の色を透明にできますよ!
写真とイラストを組み合わせた画像を作りたいのに、イラストの背景の色が邪魔で貼り付けたように見えてしまう‥‥。そんなときは、イラストの背景の色を透明にできますよ!
①イラストを選択します。
②[図ツール]の[書式]タブにある[色の変更]ボタンをクリックします。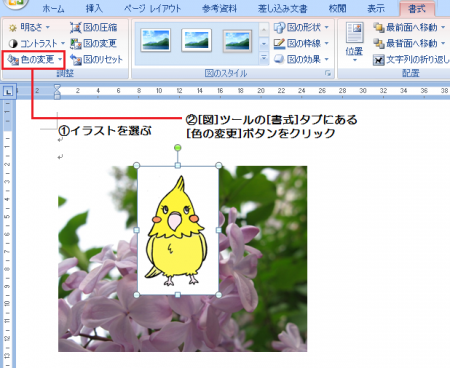
③[透明色を指定]を選択します。
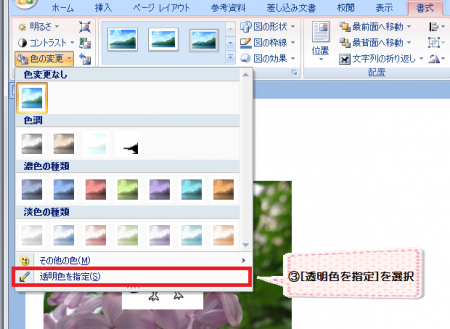
④透明にする色をクリックします。


 ある特定の言葉をすべて変換したい
ある特定の言葉をすべて変換したい
![]() 資料を作ったけれど、ある言葉を別の言葉に全部修正しなければならない、例えば「第1」と「第一」などをすべて統一したい場合のように、ある言葉を全部修正したい!となった時に、いちいちその言葉を探して修正していくのは面倒ですよね…。
資料を作ったけれど、ある言葉を別の言葉に全部修正しなければならない、例えば「第1」と「第一」などをすべて統一したい場合のように、ある言葉を全部修正したい!となった時に、いちいちその言葉を探して修正していくのは面倒ですよね…。
次のようにすれば、特定の言葉を任意の他の言葉に変換できますよ!
①「ホーム」タブを開きます。

②「編集」の中にある「置換」をクリックします。(または、Ctrl キーを押しながら H キーを押します。)

③すると「検索と置換」という画面が表示されるので、「検索する文字列」の空欄にこれから変換したい言葉を入力します。

④次に、「置換後の文字列」の空欄に置き換える言葉を入力します。

⑤「すべて置換」ボタンをクリックします。(一つ一つ確認して修正したい場合は、隣の「置換」ボタンを押し、一つ一つ確認しながら修正してください。)
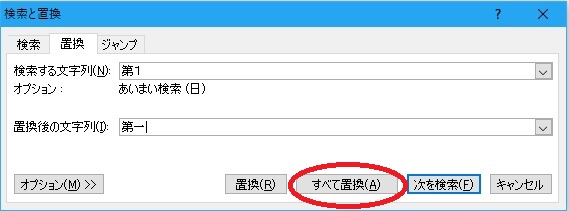
写真やビデオ映像などのデータの上手な取り扱い方
 写真などのデータを大量に送るには?
写真などのデータを大量に送るには?
![]() 「データ便」や「宅ふぁいる便」などのファイル転送サービスを利用すると便利ですよ!
「データ便」や「宅ふぁいる便」などのファイル転送サービスを利用すると便利ですよ!
①インターネットでサイトを開き、送りたい写真を選択します。
②写真を送りたい相手のメールアドレスを入力 ファイルを受け取る相手のために、写真をひとつのフォルダにまとめると親切ですね!ファイルやフォルダを圧縮してから送りましょう。
 ファイルやフォルダを圧縮するには?
ファイルやフォルダを圧縮するには?
![]() 大量の写真などのデーアを送るときには、ファイルやフォルダを圧縮すると一度にたくさん送ることができますよ! 圧縮するには、
大量の写真などのデーアを送るときには、ファイルやフォルダを圧縮すると一度にたくさん送ることができますよ! 圧縮するには、
①目的のファイルやフォルダ選択し右クリックします。
②[送る]を選択します。
③[圧縮(zip 形式)フォルダー]をクリックします。 これで圧縮が完了です。 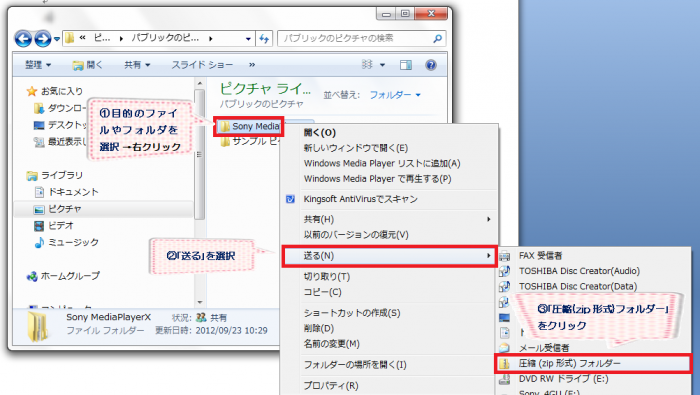
 写真の形を変えて切り取るには
写真の形を変えて切り取るには
![]() 写真入りの文書を作りたいけれど、長方形だけではなくいろんな形に変えてみたい! そんなときは、さまざまな図形に合わせて写真を切り取ることができますよ!
写真入りの文書を作りたいけれど、長方形だけではなくいろんな形に変えてみたい! そんなときは、さまざまな図形に合わせて写真を切り取ることができますよ!
①写真を選択します。
②[図]ツールの[書式]タブの[図の形状]をクリックします。
③切り取る形を選択します。
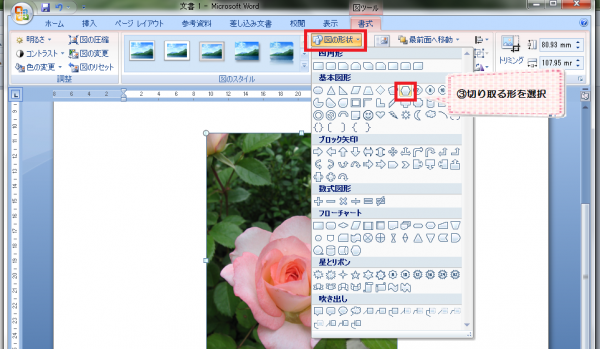

④図形を使って切り取ると、写真の大きさに合わせて切り取られてしまい、不要な部分が気になることも‥‥。続けて、[トリミング]ボタンを押すことで、好きな部分だけ切り取ることができますよ!

 撮影した写真はどこにあるの?
撮影した写真はどこにあるの?
![]() デジタル カメラやビデオ カメラには通常、SD カードが内蔵されていて、撮影した写真はその中に保存されています。
デジタル カメラやビデオ カメラには通常、SD カードが内蔵されていて、撮影した写真はその中に保存されています。

① カメラに内蔵されている SD カードを抜き取って、PC の SD カード スロットに差し込みます。
② PC が SD カードを認識したら、それを開きます。
③「DCIM」→「100MSDCF」と順にフォルダーを開きます。
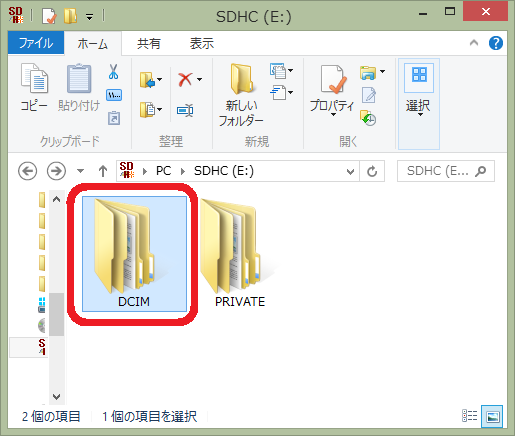
④「100MSDCF」フォルダー内に写真のファイルがあります。
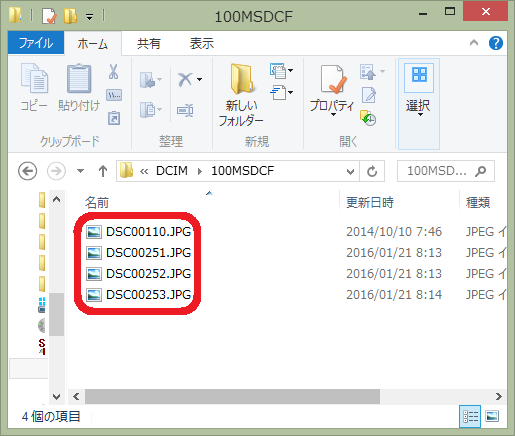
※ 使用状況などによっては、フォルダー構成が若干異なる場合があるかもしれないので注意してくださいね。
 撮影したビデオ映像はどこにあるの?
撮影したビデオ映像はどこにあるの?
![]() ビデオ カメラには通常、SD カードが内蔵されていて、撮影したビデオ映像はその中に保存されています。
ビデオ カメラには通常、SD カードが内蔵されていて、撮影したビデオ映像はその中に保存されています。

① ビデオ カメラに内蔵されている SD カードを抜き取って、PC の SD カード スロットに差し込みます。
② PC が SD カードを認識したら、それを開きます。
③「PRIVATE」→「AVCHD」→「BDMV」→「STREAM」と順にフォルダーを開きます。
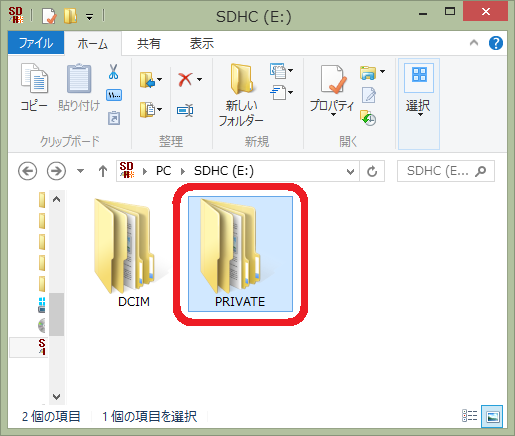
④「STREAM」フォルダー内にビデオ映像のファイルがあります。
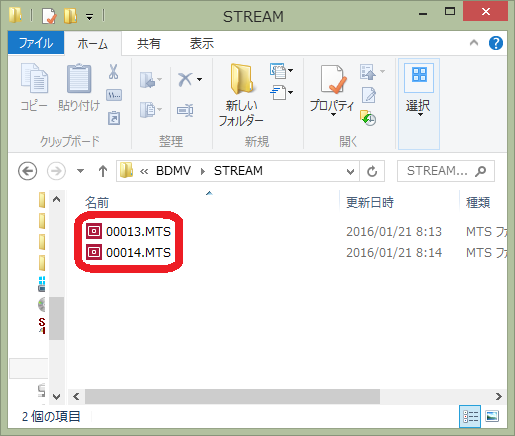
※ 使用状況などによっては、フォルダー構成が若干異なる場合があるかもしれないので注意してくださいね。
 写真やビデオ映像など大切なファイルを保存するには
写真やビデオ映像など大切なファイルを保存するには
![]() 思い出の詰まった写真やビデオ映像は、PC に保存していると、PC 故障時に取り出せなくなってしまう恐れがあります。そこで、DVD、外付け HDD、NAS(ネットワーク ハードディスク)など PC の外部に保存しておくことをおすすめします。
思い出の詰まった写真やビデオ映像は、PC に保存していると、PC 故障時に取り出せなくなってしまう恐れがあります。そこで、DVD、外付け HDD、NAS(ネットワーク ハードディスク)など PC の外部に保存しておくことをおすすめします。
DVD への焼き付け方
① DVD を DVD-RW ドライブに挿入します。
② DVD-RW ドライブを開きます。
③ DVD に焼き付けるファイルを選択し、DVD-RW ドライブまで右ドラッグしてコピーします。
④ DVD への書き込みを開始します。
外付け HDD に保存する方法
① タスク バー上の [エクスプローラー] を開きます。
![]()
② エクスプローラーの左側のツリー表示の中から、PC → 外付け HDD と順に開いてゆきます。
③ 更に、その中から保存先のフォルダーを開きます。
④ 保存するファイルを選択し、そのフォルダーまで右ドラッグしてコピーします。
NAS(ネットワーク バードディスク)に保存する方法
① タスク バー上の [エクスプローラー] を開きます。
![]()
② エクスプローラーの左側のツリー表示の中から、ネットワーク→ NAS と順に開いてゆきます。
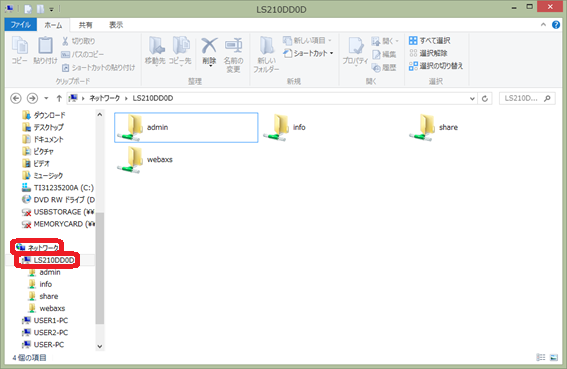
③ 更に、その中から保存先のフォルダーを開きます。
④ 保存するファイルを選択し、そのフォルダーまで右ドラッグしてコピーします。
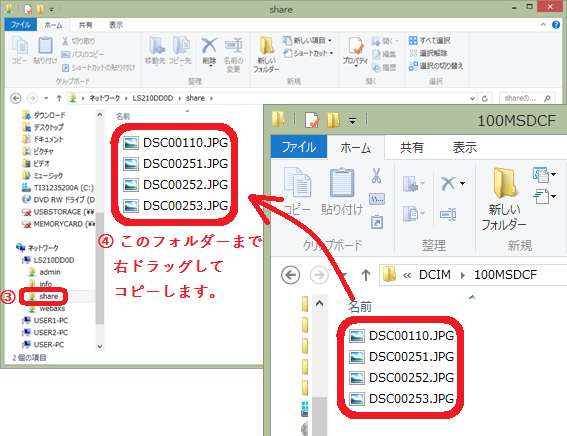
Windows 10 ってどんな OS?
 Windows 8.1 の頃にあったスタート画面はどこに行ったの?
Windows 8.1 の頃にあったスタート画面はどこに行ったの?
![]() タスク バーの一番左端にある [スタート] ボタンは、Windows 8.1 で復活しました。
タスク バーの一番左端にある [スタート] ボタンは、Windows 8.1 で復活しました。
そのボタンをクリックすると……
Windows 8.1 では全画面表示のスタート画面が表示されます。
しかし、Windows 10 では [スタート] メニューが表示されます。
けれども、それは Windows 7 の頃まであった [スタート] メニューとは異なります。
左側には「よく使うアプリ」などの項目、
右側には Windows 8 からおなじみのタイルが並んだスタート画面が表示されます。
また、右側の一番下の [すべてのアプリ] はクリックすると、数字、アルファベット順、五十音順にアプリが表示されます。
![[スタート] メニュー](https://pasohime.com/wp-content/uploads/2016/01/efc99542c720cf88f81f1f849946e5b4.png)
 Microsoft Edge って何?
Microsoft Edge って何?
![]() Microsoft Edge とはインターネットを閲覧するアプリで、Windows 10 から導入された Microsoft 推奨の新しいブラウザーです。Internet Explorer より動作がスピーディーで軽快なのが特徴です。タスク バー上にある小文字の “e” をかたどった Microsoft Edge のアイコンをクリックすると起動できますよ。
Microsoft Edge とはインターネットを閲覧するアプリで、Windows 10 から導入された Microsoft 推奨の新しいブラウザーです。Internet Explorer より動作がスピーディーで軽快なのが特徴です。タスク バー上にある小文字の “e” をかたどった Microsoft Edge のアイコンをクリックすると起動できますよ。
![]()
Microsoft Edge でもお気に入りを使えるようにするには
Internet Explorer のお気に入りや Google Chrome のブックマークを Microsoft Edge のお気に入りに読み込む方法は、以下の通りです。
① Microsoft Edge の右上隅の [×](閉じる)の下に並んでいるボタンの中から、[ハブ] をクリックします。
② その下の一番左端にある ☆ [お気に入り] をクリックします。
③ [お気に入りの設定] をクリックします。
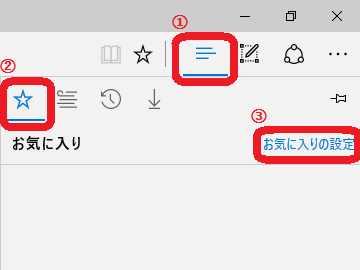
④ お気に入りやブックマークを読み込みたいブラウザーにチェックをつけます。
⑤ [インポート] をクリックします。
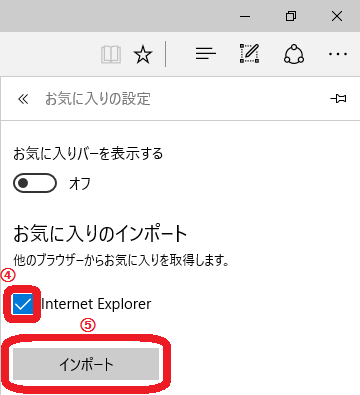
Microsoft Edge でタブを追加するには
Microsoft Edge でタブを追加するには、一番右端にあるタブのすぐ右隣にある [+](新しいタブ)をクリックします。

Microsoft Edge で前回開いたタブを起動時に開くには
Microsoft Edge で前回、終了時に開いていたタブをすべて起動時に開くようにするには、次のように設定を変更してください。
① Microsoft Edge の右上隅の [×](閉じる)ボタンのすぐ下にある […](詳細)をクリックします。
③「起動時に表示するページ」を「前回開いたページ」に変更します。
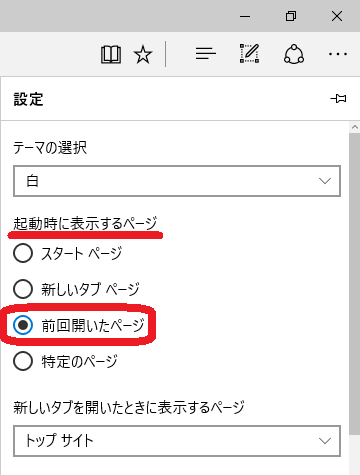
Microsoft Edge で Web ページを読みやすくするには
Microsoft Edge のアドレス欄のすぐ右隣には本の形をした [読み取りビュー] ボタンがありますが、表示される Web ページによってはこのボタンがクリックできる場合があります。
[読み取りビュー] にするとボタンが青くなりますが、広告などがカットされ、Web ページが読みやすくなります。また、ボタンをもう一度クリックするか、あるいは [←](戻る)をクリックすると、元の表示に戻ります。
![[読み取りビュー] で開く](https://pasohime.com/wp-content/uploads/2016/02/34878784d0e8a423016398703c596f62.png)
Microsoft Edge に [ホーム] ボタンを追加するには
Microsoft Edge は、既定では [ホーム] ボタンがありませんが、以下の方法で追加することができます。
![[ホーム] ボタン](https://pasohime.com/wp-content/uploads/2016/02/ace8703d7c60cabcb7104c216a000f87.png)
① ホーム ページに設定したいページを開きます。
② アドレス欄のアドレスを選択して右クリックし、コピーします。
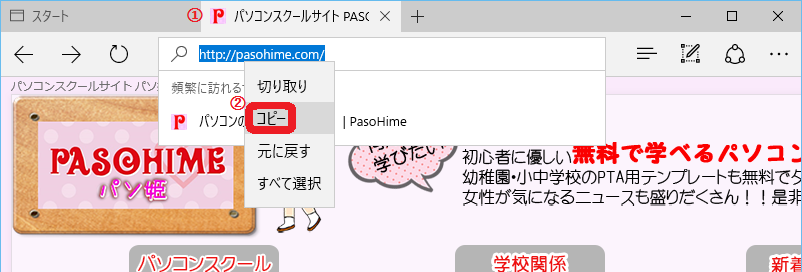
③ Microsoft Edge の右上隅の [×](閉じる)ボタンのすぐ下にある […](詳細)をクリックします。
⑤ スクロールすると下の方にある [詳細設定を表示] をクリックします。
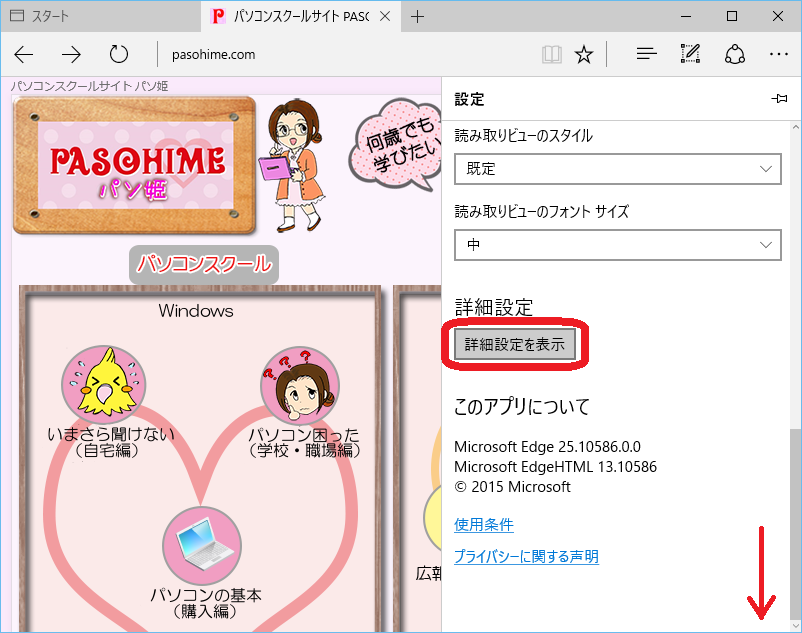
⑥「[ホーム] ボタンを表示する」のスイッチ部分または [オフ] をクリックし、[オン] にします。
⑦ その下の空欄にカーソルを置いて右クリックし、先程コピーしたアドレスを貼り付けます。
Microsoft Edge で開けない Web ページはどうすればいいの?
Microsoft Edge は Internet Explorer より動作がスピーディーで軽快ですが、Microsoft Edge にまだ対応していない Web ページは表示できません。そのようなページは、以下のように Internet Explorer で開くと表示できる場合があります。
① Microsoft Edge の右上隅の [×](閉じる)ボタンのすぐ下にある […](詳細)をクリックします。
② [Internet Explorer で開く] をクリックします。
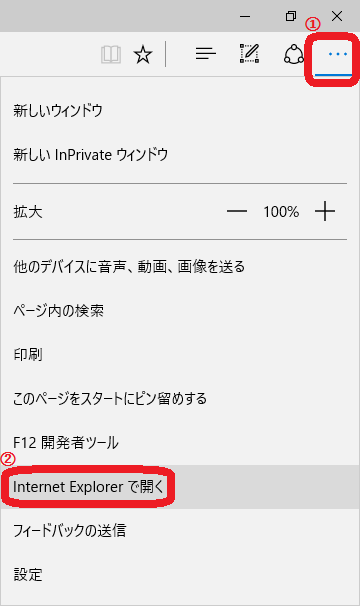
 Internet Explorer はどこに行ったの?
Internet Explorer はどこに行ったの?
![]() Windows 10 にアップグレードすると、タスク バー上の Internet Explorer のアイコンが Microsoft Edge のアイコンに置き換わります。どちらも小文字の “e” をかたどったアイコンなので、クリックするまで気づかなかった方もいるかもしれません。
Windows 10 にアップグレードすると、タスク バー上の Internet Explorer のアイコンが Microsoft Edge のアイコンに置き換わります。どちらも小文字の “e” をかたどったアイコンなので、クリックするまで気づかなかった方もいるかもしれません。
![]()
しかし、安心してください。Internet Explorer はアンインストールされてしまった訳ではありません。Internet Explorer を起動するには次のような方法があります。
《方法 1》
タスク バー上の検索ボックスに ie と入力すると検索結果の Internet Explorer が表示されるので、それが選択された状態で <Enter> キーを押します。
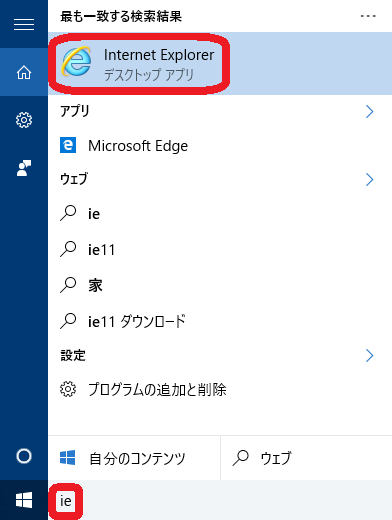
《方法 2》
① [スタート] ボタン → [すべてのアプリ] と順にクリックします。
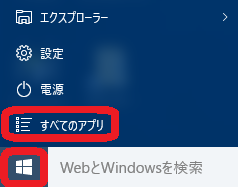
② 索引のアルファベットをどれかクリックします。例えば M をクリックします。
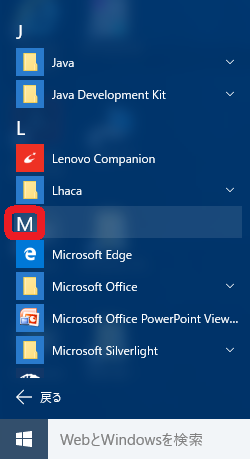
③ W をクリックします。
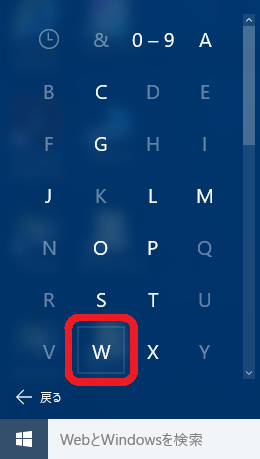
④ [Windows アクセサリ] → [Internet Explorer] と順にクリックします。
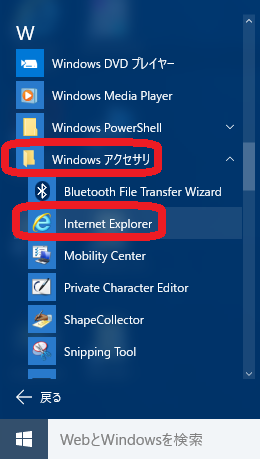
 アクティブなウィンドウのタイトル バーに色を付けるには
アクティブなウィンドウのタイトル バーに色を付けるには
![]() Windows 10 は、既定ではウィンドウのタイトル バーに色が付かなくなったので、アクティブなウィンドウ(最前面にある現在選択中のウィンドウ)がどれか見分けにくくなりました。
Windows 10 は、既定ではウィンドウのタイトル バーに色が付かなくなったので、アクティブなウィンドウ(最前面にある現在選択中のウィンドウ)がどれか見分けにくくなりました。
しかし、以下のように設定を変更すれば、アクティブなウィンドウのタイトル バーには色を付けられますよ。
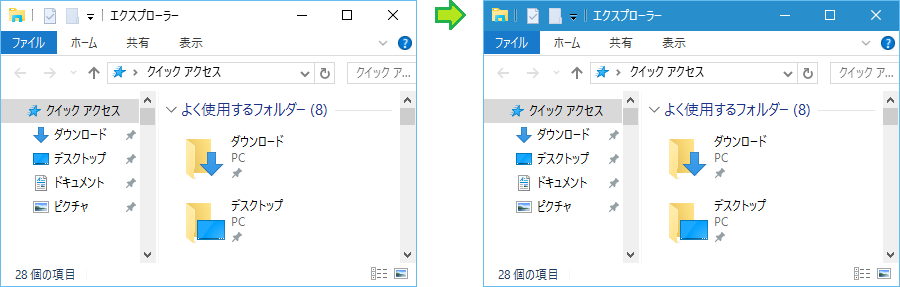
〔Windows 10 バージョン 1511◆ 以降(◆ 2015年11月版を意味しています。)〕
① [スタート] ボタン → [設定] と順にクリックします。
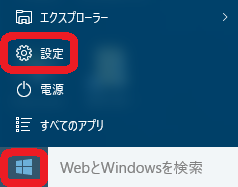
④「スタート、タスク バー、アクション センター、タイトル バーに色を付ける」のスイッチ部分または [オフ] をクリックし、[オン] にします。
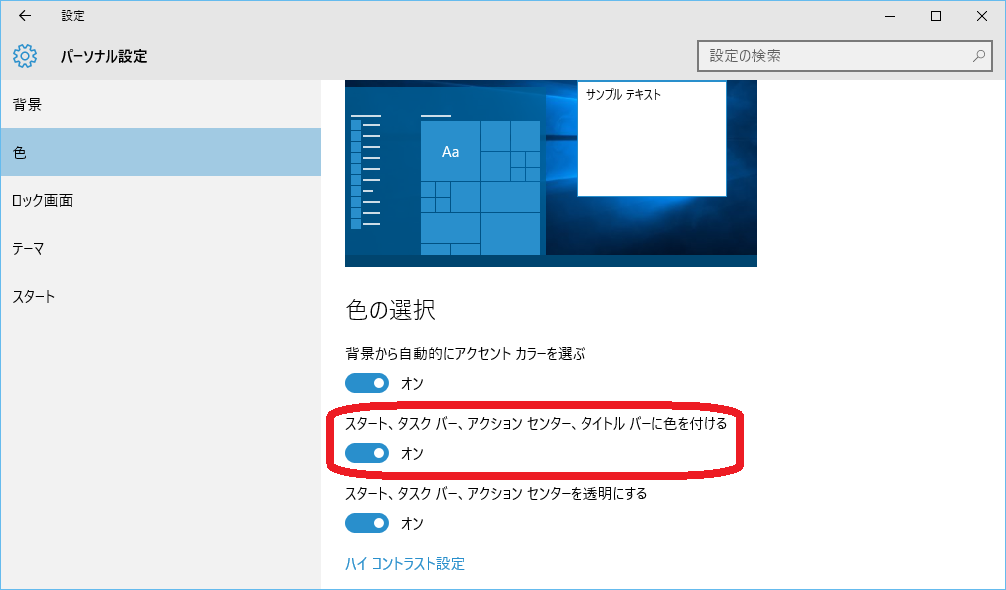
※ 一部のアプリはそれでもタイトル バーに色が付きませんが、タスク バー上のエクスプローラーなどを起動すると、タイトル バーに色が付いたことが確認できます。また、[スタート] メニュー、タスク バー、アクション センターにも色が付きます。
 現在開いているウィンドウの名前をタスク バーに表示させるには
現在開いているウィンドウの名前をタスク バーに表示させるには
![]() 既定では現在開いているウィンドウの名前はタスク バーに表示されませんが、以下の方法で表示させられます。また、同じアプリで開いているウィンドウの数が増えてくると、自動的にそのアプリでひとまとめにして表示されます。
既定では現在開いているウィンドウの名前はタスク バーに表示されませんが、以下の方法で表示させられます。また、同じアプリで開いているウィンドウの数が増えてくると、自動的にそのアプリでひとまとめにして表示されます。

① タスク バーの余白を右クリックし、[プロパティ] をクリックします。
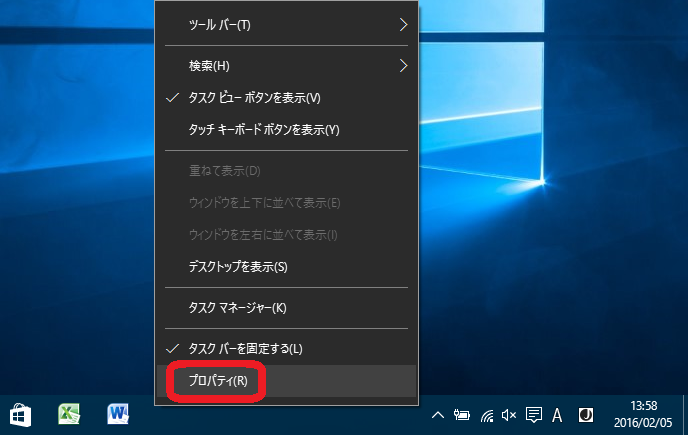
②「タスク バーのボタン」を「タスク バーに入りきらない場合に結合」に変更します。
③ [OK] をクリックします。
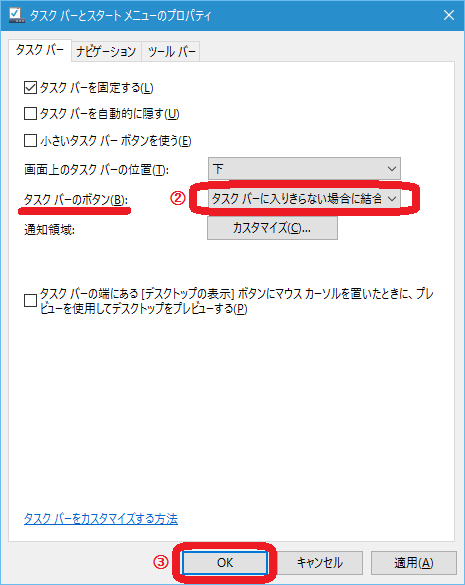



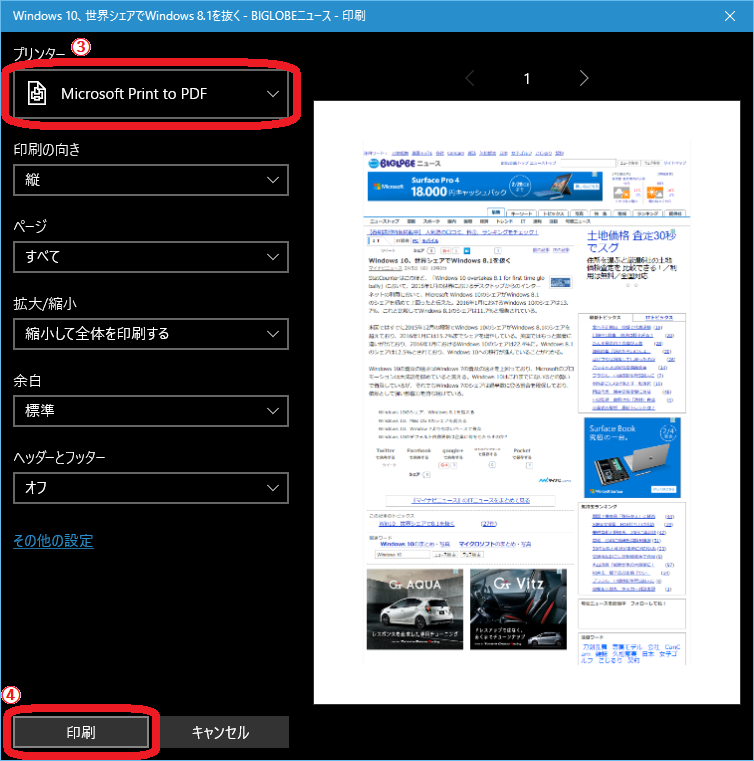
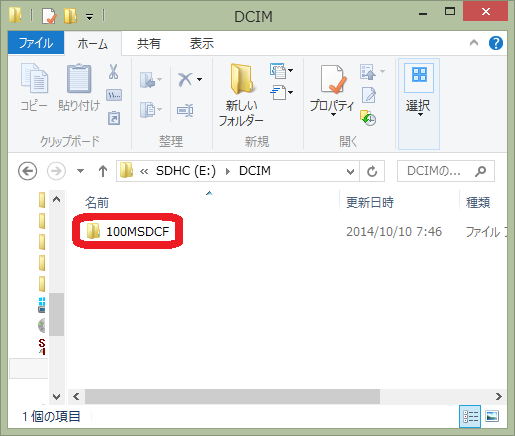
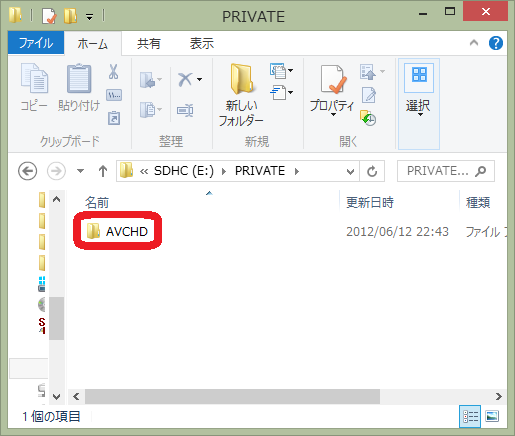
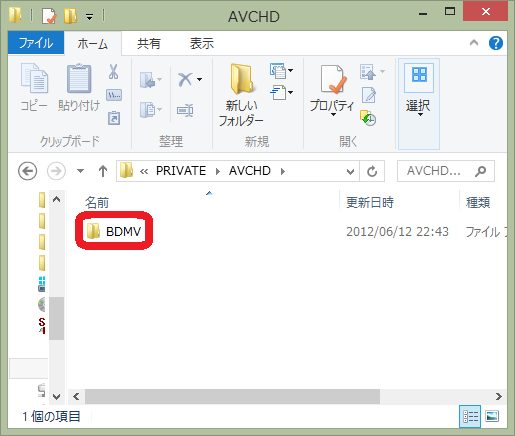
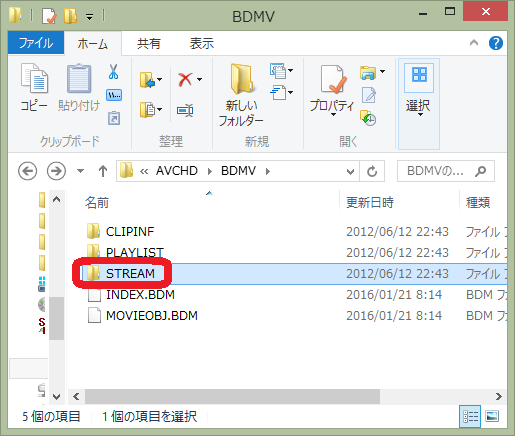
![[スタート] メニュー2](https://pasohime.com/wp-content/uploads/2016/01/ba8f9081e6cd0fe4bd9b7f0cbf5ca100.png)
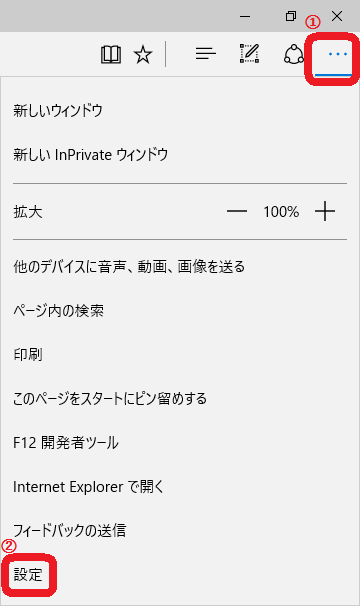
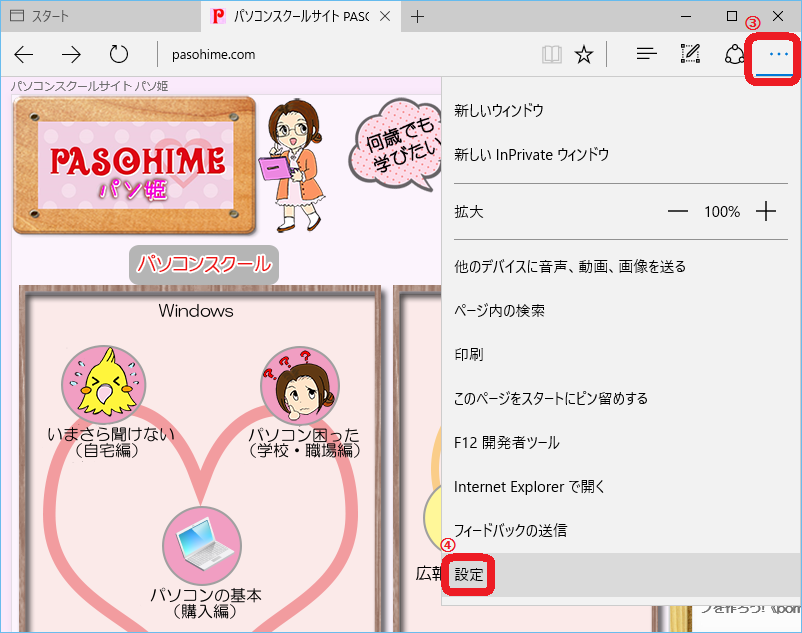
![[ホーム] ボタンを表示する](https://pasohime.com/wp-content/uploads/2016/02/b2631e89b87ea83448ca838518e5b0512.png)