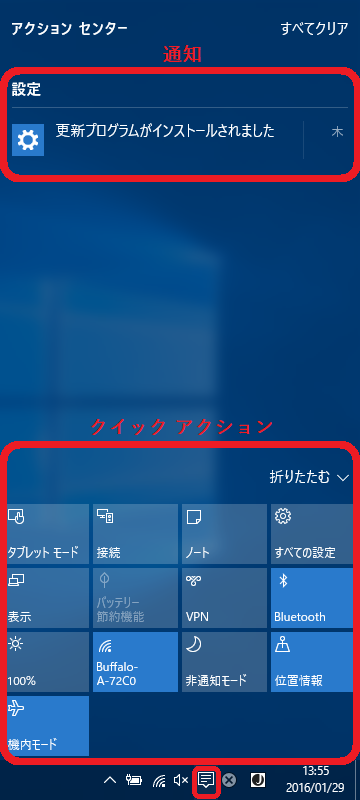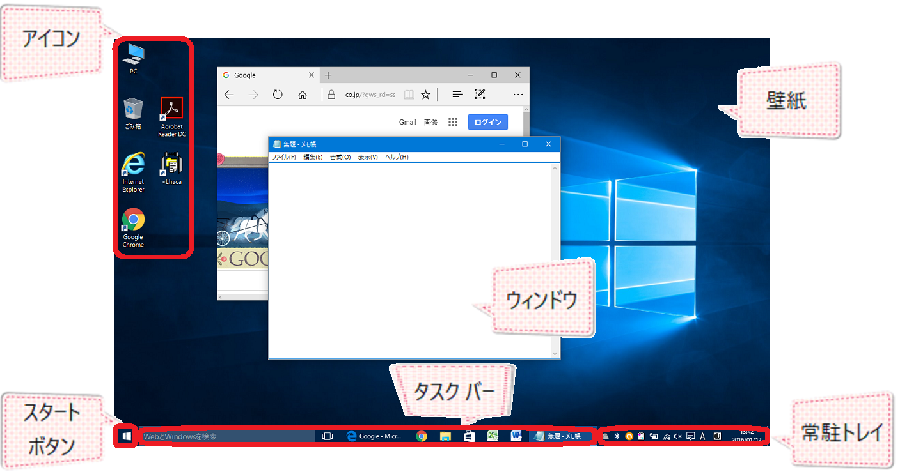目次
画面の見方
デスクトップ各部の名称
スタート ボタン
スタート ボタンを押すと様々なメニューが出てきます。最近使ったアプリや自分のコンピュータの状態なども確認できます。 キーボードのWindowsのマークがショートカットキーになっています。
タスク バー
現在使用中のアプリが表示されています。 タスクバーの何も無いところを右クリック→[プロパティ]で設定を変更することもできます。
常駐トレイ
設定次第で表示の有無を決められますが、基本的には動作中アプリのアイコンが表示されています。
Windows 8.1 まではウィルス対策ソフトや USB の取り外し、パソコンメーカーのサポート通知などがここに表示され、重要度が高いと吹出し状にメッセージが出たりします。
Windows 10 では、通知はすべて画面右下に現れるトーストという横長の長方形の中に表示され、アクション センターにも表示されるようになりました。
アイコン
アプリケーションのショートカットやファイルを置いたりできます。 買ったばかりのメーカー製パソコンなどには様々なアプリがインストールされていて、普段使わないものが多かったりします。常用性が無いものは分かりやすい名前のフォルダを作り、移動させてしまうと配置がスッキリします。 新しくアプリやソフトをインストールした際に[デスクトップにショートカットを作成する?]などにより自動的にアイコンが作られたりする場合もあります。
ウィンドウ
開いているソフトやアプリの画面です。窓みたいですよね。
壁紙
壁紙はデフォルトでもシンプルでいい感じがしますよね。好きな画像やスライドにすることもできるんですよ。
ウィンドウ各部の名称
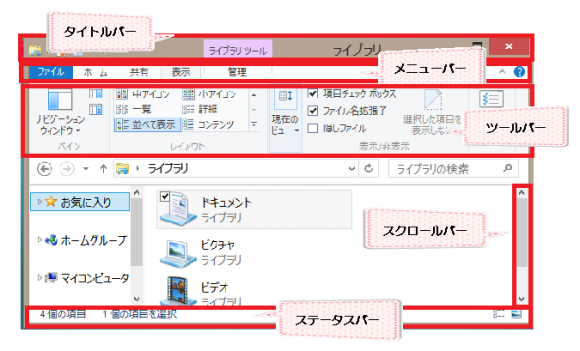
パソコンの用語など
マウスの操作
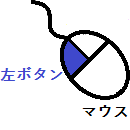
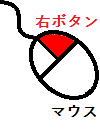
★ クリック …… マウスは動かさず、左ボタンを 1 回押して指をはなします。(カチッ)
★ ダブル クリック …… 間隔をあけず、連続して 2 回クリックします。(カチカチッ)
★ ドラッグ …… 左ボタンを押したまま、マウスを動かした後、指をはなします。(カチーーーッ)
★ 右クリック …… 右ボタンでクリックします。(カチッ)
★ 右ドラッグ …… 右ボタンでドラッグします。(カチーーーッ)
おもにクリックはファイルを選択する際、ダブル クリックはファイルを開く際、ドラッグはファイルをコピーしたり、移動したりする際に使用します。また、右クリックはファイルを選択すると同時に、コピーや移動など、そのファイルに関連するメニューが表示されます。更に、右ドラッグはドラッグ先にそのメニューが表示されるので、ファイルのコピーや移動、ショートカットの作成に便利です。
※ マウス関連の設定は、 [スタート]ボタンを右クリックして[コントロールパネル]をクリック後、[ハードウェアとサウンド]を開き、[デバイスとプリンター]内の[マウス]をクリックして行なってください。
ブラウジング
一昔前まではネットサーフィンなんて呼ばれていました。ネットサーフィン自体は広義にネット上の様々な所を閲覧するという使い方でしたが、ブラウジングはネットを利用して情報を収集することを目的とした利用という使われ方になるようです。

ブラウザ
インターネットを閲覧することができるアプリケーションです。このページを見れているのであればブラウザを使っていることになります。 代表的なウェブブラウザはInternet Explorer(略:IE)、Google Chrome、Mozilla Firefox、Safariなどがあり、Windows OSパソコンにはIEが、Apple製のMacパソコンにはSafariが標準ブラウザとしてインストールされています。新しくリリースされたWindows10にはMicrosoft EdgeというウェブブラウザがIEの後継として標準搭載されるようになりました。もちろんInternet Explorer11もインストールされていますので使いやすい方を選んで大丈夫です。
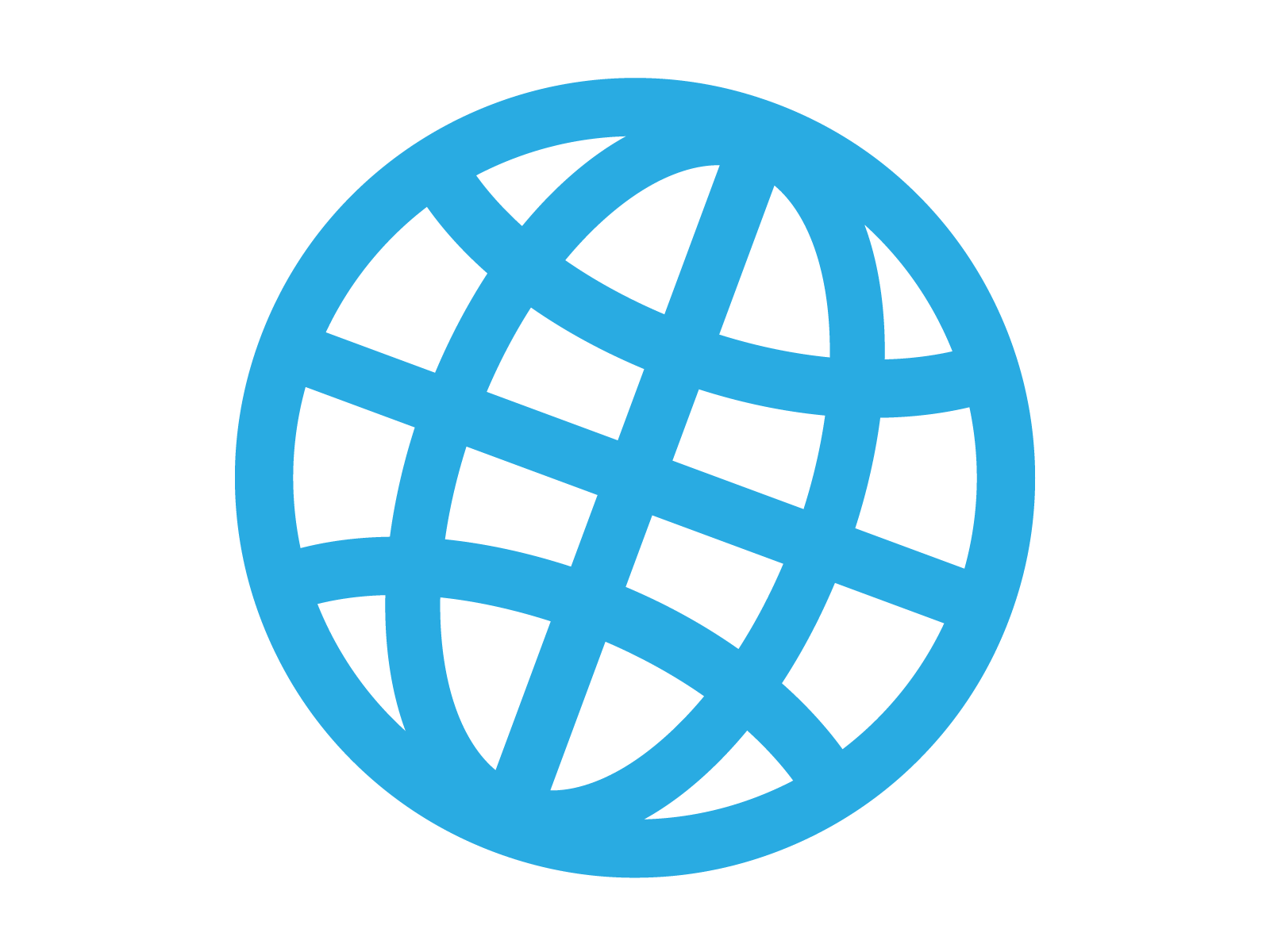
 CPU って?
CPU って?
![]() CPU = Central Processing Unit(中央処理装置)
CPU = Central Processing Unit(中央処理装置)
〔※ 処理能力が高い ⇒ 値段も高い〕
PC の頭脳にあたる部分で、プロセッサ(処理装置)の 1 つです。
インターネットの閲覧や CD、DVD の再生などがメイン ⇒ それ程高い CPU は必要ないでしょう。
《搭載 CPU の確認方法》
[スタート]ボタンを右クリックして[システム]をクリック後、[システム]セクションの[プロセッサ]をご覧ください。

 ストレージやメモリって?
ストレージやメモリって?
![]() まず、ストレージとメモリとの関係ですが、次のようなイメージになります。
まず、ストレージとメモリとの関係ですが、次のようなイメージになります。
「ストレージ」:「メモリ」=「 机の引き出し」:「机の上」=「保管場所」:「作業スペース」
◎ ストレージとは、PC 内の写真や音楽のファイルなどのデータが保存されているところで、電源を切っても、ストレージ内のデータは消去されません。ストレージには HDD (= Hard Disk Drive) や SSD (= Solid State Drive) などがありますが、それぞれの特徴は、以下の通りです。(HDD は、単に「ハードディスク」と言う場合が多いです。)
★ HDD: 磁気式。SSD より値段は安いけど、データの読み書きは遅いです。(容量: 512GB、1TB など)
★ SSD: 光学式。HDD より値段は高いけど、データの読み書きは速いです。また、書き換え回数に制限があります。(容量: 128GB、256GB など)
★ ハイブリッド HDD: 磁気式+光学式。SSD より値段が安く、HDD よりデータの読み書きが速いです。(容量: 512GB、1TB など)
《ストレージの容量の確認方法》
[スタート]、[設定]と順にクリック後、[システム]を開き、[ストレージ]をご覧ください。
◎ メモリとは、データなどを記憶する装置のことですが、ROM (= Read Only Memory) や RAM (= Random Access Memory) などがあります。
ROM は読み取り専用で、電源を切ってもデータは消去されません。PC の電源を投入後、Windows のロゴが表示される前に PC メーカーのロゴが表示されることがあると思いますが、その情報などが ROM に記憶されています。
それに対して、RAM は読み書きが可能ですが、電源を切るとデータは消去されます。単にメモリという場合、RAM を指すことが多いです。また、上記のデータの読み書きの速度はメモリ容量にも大きく関係してきます。
《メモリ容量の確認方法》
[スタート]ボタンを右クリックして[システム]をクリック後、[システム]セクションの[実装メモリ]をご覧ください。
 ストレージやメモリの容量って?
ストレージやメモリの容量って?
![]() ストレージやメモリの容量は、情報の大きさを示す単位で表されます。よく使用されるのはバイトで大文字の B (= Byte) が単位です。また、それよりも小さいのはビットで小文字の b (= bit) が単位で、1B = 8b です。更に、それぞれの単位の頭には 1,000 倍ごとに K (= Kilo)、M (= Mega)、G (= Giga)、T (= Tera)、P (= Peta) という SI 接頭辞が付きます。ストレージは平均して32GB以上、メモリは平均して2GB以上あればPCで多くのソフトを同時に立ち上げて効率的に作業がしやすくなります。
ストレージやメモリの容量は、情報の大きさを示す単位で表されます。よく使用されるのはバイトで大文字の B (= Byte) が単位です。また、それよりも小さいのはビットで小文字の b (= bit) が単位で、1B = 8b です。更に、それぞれの単位の頭には 1,000 倍ごとに K (= Kilo)、M (= Mega)、G (= Giga)、T (= Tera)、P (= Peta) という SI 接頭辞が付きます。ストレージは平均して32GB以上、メモリは平均して2GB以上あればPCで多くのソフトを同時に立ち上げて効率的に作業がしやすくなります。
プリンターの使い方
プリンターの使い方を学んでいきましょう!
 プリンターを使えるようにするには
プリンターを使えるようにするには
![]() パソコンとプリンターをケーブルで繋いだだけでは印刷できませんよ! 付属のCD-ROMとマニュアルで初期設定をしましょう。付属のCD-ROMを読み込ませると、インストールプログラムが起動します。[ソフトウェアのインスール]を選択し、[次へ]進んでインスールを完了しましょう。プリンターの接続と電源を入れるように要求されます。パソコンがプリンターを認識すれば設定が完了です。
パソコンとプリンターをケーブルで繋いだだけでは印刷できませんよ! 付属のCD-ROMとマニュアルで初期設定をしましょう。付属のCD-ROMを読み込ませると、インストールプログラムが起動します。[ソフトウェアのインスール]を選択し、[次へ]進んでインスールを完了しましょう。プリンターの接続と電源を入れるように要求されます。パソコンがプリンターを認識すれば設定が完了です。

 印刷を途中で中止するには?
印刷を途中で中止するには?
![]() 間違えて大量に印刷しちゃった!慌てた末にプリンターの電源を切っても、プリンターの電源を入れたら印刷が再開‥‥。そんなときはデータを取り出して印刷を中止しましょう。画面右下のプリンターのアイコンをダブルクリックします→[印刷状態待ち表示]→[プリンター]メニューから[すべてのドキュメントの取り消し]を選択しましょう。これで印刷中のデータの取り消しに成功します!
間違えて大量に印刷しちゃった!慌てた末にプリンターの電源を切っても、プリンターの電源を入れたら印刷が再開‥‥。そんなときはデータを取り出して印刷を中止しましょう。画面右下のプリンターのアイコンをダブルクリックします→[印刷状態待ち表示]→[プリンター]メニューから[すべてのドキュメントの取り消し]を選択しましょう。これで印刷中のデータの取り消しに成功します!
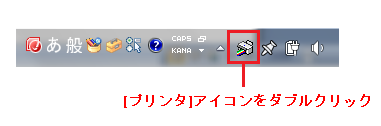
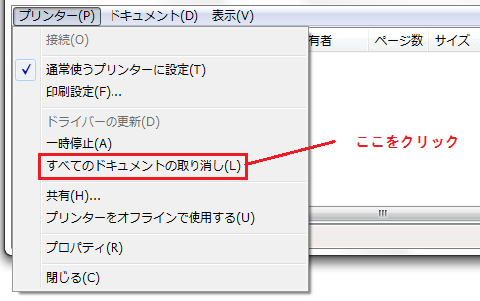
 印刷がうまくいかない
印刷がうまくいかない
![]() まずはケーブルの接続、電源、インク残量、用紙のセットを確認しましょう! それでも印刷ができない場合は、別のプリンタを指定してることもありえます。通常使うプリンタが設定されているかどうか確認してみましょう。
まずはケーブルの接続、電源、インク残量、用紙のセットを確認しましょう! それでも印刷ができない場合は、別のプリンタを指定してることもありえます。通常使うプリンタが設定されているかどうか確認してみましょう。
① [スタート]ボタンを右クリックして[コントロールパネル]をクリックします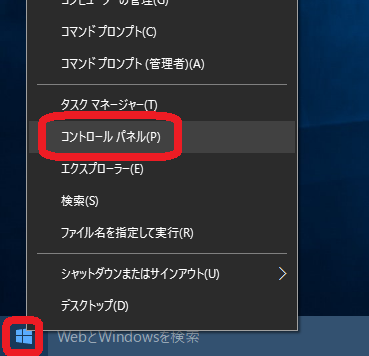
② [ハードウェアとサウンド]の[デバイスとプリンタの表示]をクリックします
※ 表示方法をカテゴリにすると下のような画面になります。
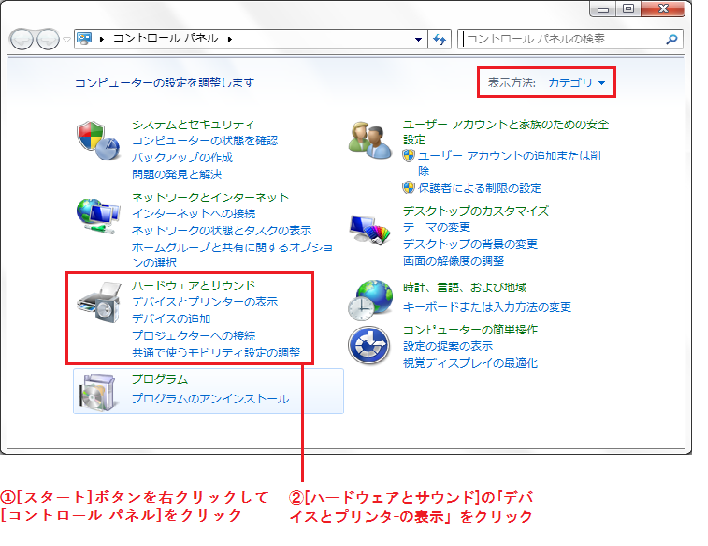
③目的のプリンターを右クリックします
④[通常使うプリンターに設定]を選択します
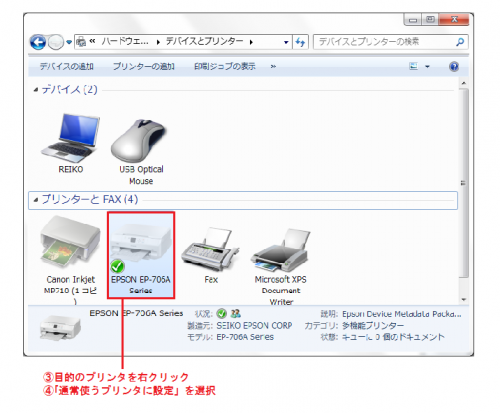
外付け HDD の選び方
 色々あってどれを選んだらいいかわからない‥‥
色々あってどれを選んだらいいかわからない‥‥
![]() 外付け HDD は、PC の外部に保存できる大容量のデータ記憶装置ですが、大きく分けると、以下の 3 つに分類できます。購入時の参考にしてください。
外付け HDD は、PC の外部に保存できる大容量のデータ記憶装置ですが、大きく分けると、以下の 3 つに分類できます。購入時の参考にしてください。
| 据え置き型 | ポータブル型 (携帯型) |
ネットワーク接続型 (NAS◆) |
|
| メリット | ◦ 同じ容量で比較すると、一番安く購入できます。 ◦ 4 TB 以上の大容量のものもあります。 |
◦ 電源コードは不要です。 ◦ USB ケーブル 1 本で接続可能です。 ◦ 軽くて携帯できるので便利です。 |
◦ PC、タブレット、スマホ、テレビなど複数台のデバイスから接続可能です。 ◦ 外出先からも接続可能です。 |
| デメリット | ◦ 少し大きいのでかさばります。 ◦ USB ケーブル以外に電源コードが必要です。 |
◦ HDD が 1 本しかないので、ミラーリングには対応していません。 | ◦ ネットワークに問題が生じると、接続できなくなります。 ◦ 同じ容量で比較すると、一番値段が高いです。 |
| おすすめ | Marshal MAL34000EX3/4000GB 約348時間録画(TV録画対応)USB3.0対応 4TB |
I-O Data カクうす HDPE-UT500 レグザ・アクオス録画対応USB3.0対応 500GB |
Buffallo HD-WL2TU3/R1J ミラーリング(RAID 1)対応・2ドライブ搭載モデル USB3.0対応 2TB |
| お手頃価格 | Buffalo Drive Station HD-LC1.0U3-BKC 静音設計で音が気にならない。ターボPC EX2 Plus対応/省エネ機能付。USB3.0対応 1TB |
Marshal MAL2250EX3/BK-F ドライバー インスト―ル・フォーマット不要! USB3.0/USB2.0両対応 250GB |
Maxell ShareMax M-2IHD500PS-JP.BK スマホで動画や写真がシェア可能! 500GB |
◆ NAS は確かに値段は高いですが、ミラーリング対応のものなら HDD が 2 本あり、1 本の HDD にデータを書き込むと、常に同内容のデータがもう 1 本の HDD にも自動的に書き込まれるので、万が一、HDD が 1 本故障しても安心です。写真やビデオなど大切なデータのバックアップや長期保存には最適です。
ルーターの選び方
 せっかく高速の光接続をしたのに速くならない‥‥
せっかく高速の光接続をしたのに速くならない‥‥
![]() ルーターにも速度の制限があります! 100 Mbps だと光回線の 1 Gbps (= 1,000 Mbps) に対応できず、ネットが快適ではなくなってしまいます。購入時には、有線の場合と無線 LAN の場合それぞれの通信速度を必ず確認しましょう。
ルーターにも速度の制限があります! 100 Mbps だと光回線の 1 Gbps (= 1,000 Mbps) に対応できず、ネットが快適ではなくなってしまいます。購入時には、有線の場合と無線 LAN の場合それぞれの通信速度を必ず確認しましょう。

LANケーブルを活かそう
有線の場合、必ず必要になるのが LAN ケーブルです。ルーター同様、LAN ケーブルにも色々な規格(カテゴリー)があります。最近のものは大体 1 Gbps(CAT 5e〔カテゴリー 5e〕)以上の通信速度はありますが、中には通信速度が 100 Mbps(CAT 5〔カテゴリー 5〕)のものもあるので、LAN ケーブルも購入する際は通信速度を必ずご確認ください。
PC の購入方法
PC の購入方法を学んでいきましょう!
 電器屋さんの PC 情報ってどこを見て購入すればいいの?
電器屋さんの PC 情報ってどこを見て購入すればいいの?
![]() 下の写真をご覧ください。これは富士通のノート PC の場合ですが、どのメーカーであっても、購入時に注目すべきポイントはほぼ同じです。
下の写真をご覧ください。これは富士通のノート PC の場合ですが、どのメーカーであっても、購入時に注目すべきポイントはほぼ同じです。

① OS: Windows 10 Home 64-bit …… Windows 10 には様々なエディション(版)がありますが、仕事用なら Pro、家庭用なら Home などがあります。
② CPU: Core i5-6200U (2.30 GHz) …… 画像編集などをしないのであれば、Core i5 の 6000 番台以降くらいで十分だと思います。(一般的に、Core i の数字が大きいほど処理能力が高いことを示しています。)
③ メモリ: 標準 4 GB / 最大 12 GB …… 画像編集などをしないのであれば、4 GB くらいで十分だと思います。
④ ストレージ: 約 256 GB (SSD) …… 写真のように、「ハードディスク」と表記されている場合もあります。HDD は動作が緩慢ですが、 SSD は高価なのでハイブリッド HDD がおすすめです。また、たくさんの写真や動画などを PC の外部に保存する使い方なら、容量は 256 GB もあれば十分だと思います。
⑤ 光学ドライブ◆: DVD スーパーマルチドライブ …… 確認ポイントとしては、Blu-ray ディスクにも対応しているかどうかや、そもそも搭載されているかどうかなどです。最近は搭載されていないノート PC も結構見掛けるようになりました。
(◆ 光学ドライブとは、CD/DVD/Blu-ray ディスクドライブの総称です。)
⑥ ディスプレイ: 13.3 型ワイド (2560×1440) …… 写真のように、「モニタ」と表記されている場合もあります。
⑦ タッチ パネル: ○ …… 画面がタッチ対応であるかを重視する場合は、この項目を確認してください。
⑧ 通信規格: 有線 LAN 10/100/1000 (Mbps) …… 毎秒何メガビットという有線ネットワークの通信速度を表しています。
無線 LAN a/g/b/n/ac …… 「Wi-Fi」と表記されている場合もありますが、これは無線ネットワークの規格を表しています。また、「無線 LAN」という場合、家の中の PC ~無線 LAN ルーターが無線で、無線 LAN ルーター~家の外は有線という意味です。
⑨ グラフィック: Intel HD グラフィックス 520 …… ここには PC の画像処理の性能が記されていますが、画像編集などをしないのであれば、それほど高性能である必要はないと思います。Intel HD Graphics なら 510 以上であれば十分でしょう。
⑩ 拡張スロット◆: USB 2.0 × – …… USB の後の数字は規格を示しています。USB 2.0 だと USB 3.0 よりデータの転送速度は半減以下に落ちますが、USB 2.0 の方が広く普及しています。その為、USB 2.0 のポート(接続用の挿し込み口)もあった方がよいと思います。
USB 3.0 × 3 …… USB 3.0 のポートが 3 つあることを示していますが、たくさんあると便利です。
(◆ 拡張スロットとは、PC の機能拡張の為、色々な接続機器が接続できる挿し込み口のことです。)
⑪ マウス: - …… マウスが付属していない場合は別途購入するか、あるいはタッチ パッド◆を使用することになります。
(◆ キーボードの下にあるエリアのことで、指でなぞった通りに画面上のマウス ポインターが動きます。)
⑫ バッテリー駆動時間: 約 時間 …… 電源ケーブルなしでどのくらいの時間使用できるかの目安ですが、使用年数を重ねると 100% 充電しても購入当初よりは時間が短くなってゆきます。
⑬ Microsoft Office: Office Home & Business Premium + 1 年間無料の Office 365 サービス …… 文書作成が行える Word や表計算が行える Excel などが入った定番のアプリです。また、Office 365 とは、通常は毎月いくらかお金を払ってクラウド上の Office も利用できるようになるものです。
 アクション センターって何?
アクション センターって何?
![]() Windows 8.1 までは、セキュリティやメンテナンスの状態を確認したり変更したりする、コントロール パネルの中の 1 つの項目が [アクション センター] と呼ばれています。
Windows 8.1 までは、セキュリティやメンテナンスの状態を確認したり変更したりする、コントロール パネルの中の 1 つの項目が [アクション センター] と呼ばれています。
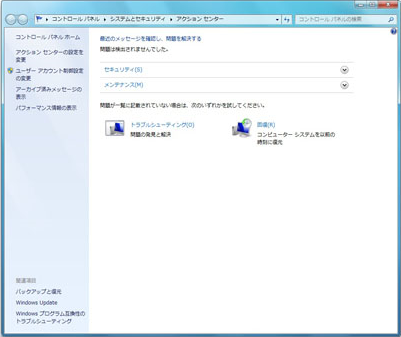
Windows 10 では、それは単に [セキュリティとメンテナンス] という名称に変更され、様々な通知内容の確認などができる箇所が [アクション センター] と呼ばれています。
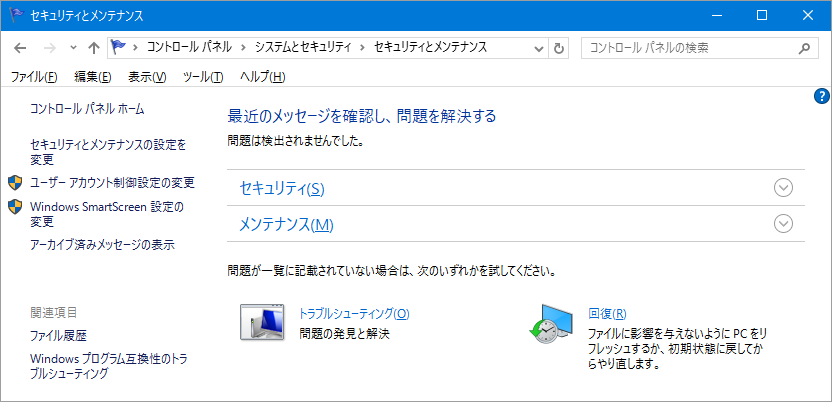
Windows 10 のアクション センターは、常駐トレイの中にある「新しい通知~」という吹き出し形のアイコンをクリックすると起動でき、画面右端から表示されます。上部には色々な通知が表示され、下部には様々な設定変更が行えるクイック アクションというボタンが配置されています。