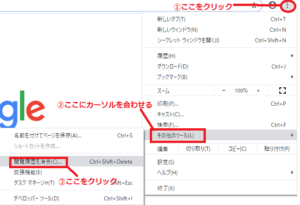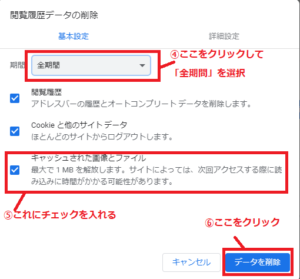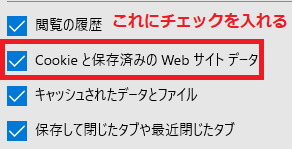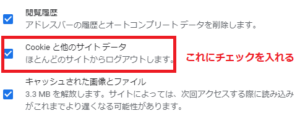パソコンを使ってみたけど知らない言葉が多い! そんないまさら聞けないパソコンの用語などを理解していきましょう。
目次
 NumLockキーとは?
NumLockキーとは?
![]() 無意識や打ち入力の間違いによりNumLockキーを押してしまい文字入力をするはずが数字入力をしてしまうというケースがあります。NumLockとは文字入力と数字入力を切り替える機能を持つキーです。1回押してしまっても再び押せば切り替わるので注意しましょうね。
無意識や打ち入力の間違いによりNumLockキーを押してしまい文字入力をするはずが数字入力をしてしまうというケースがあります。NumLockとは文字入力と数字入力を切り替える機能を持つキーです。1回押してしまっても再び押せば切り替わるので注意しましょうね。

 スクリーンショットを取るには?
スクリーンショットを取るには?
![]() スクリーンショットとはPCで現在されている表示を画像化する機能の事です。使用するには…
スクリーンショットとはPCで現在されている表示を画像化する機能の事です。使用するには…
①デスクトップやサイトの画像を取りたい場所で [Print Screen]ボタンを押します(PCの機種によってPrtScやPrtScrと略されている場合もあります。)
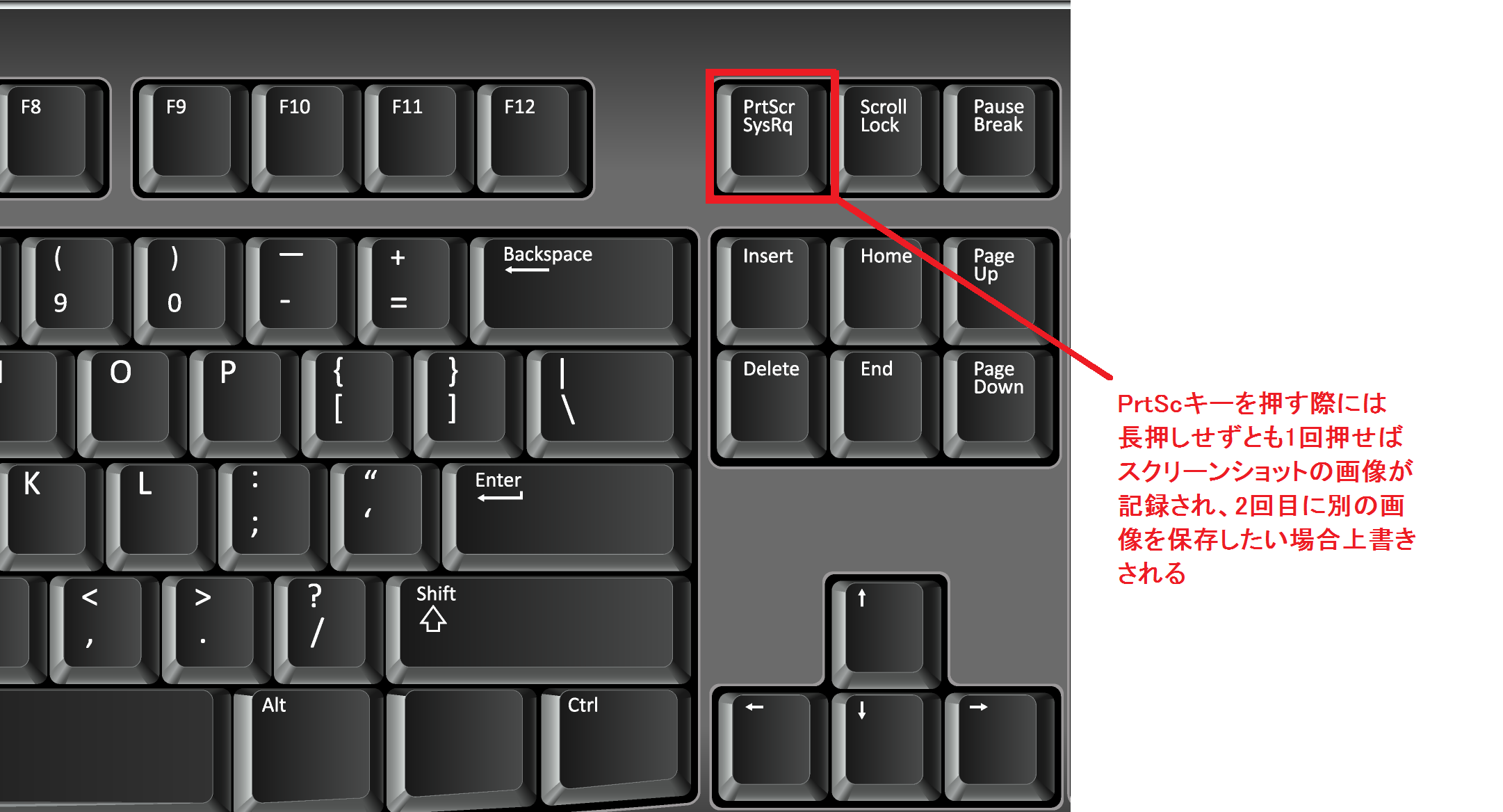
②その後[スタートボタン]から[ペイント]を開きます。(機種によっては[アクセサリ] →[ペイント]を選んでください)
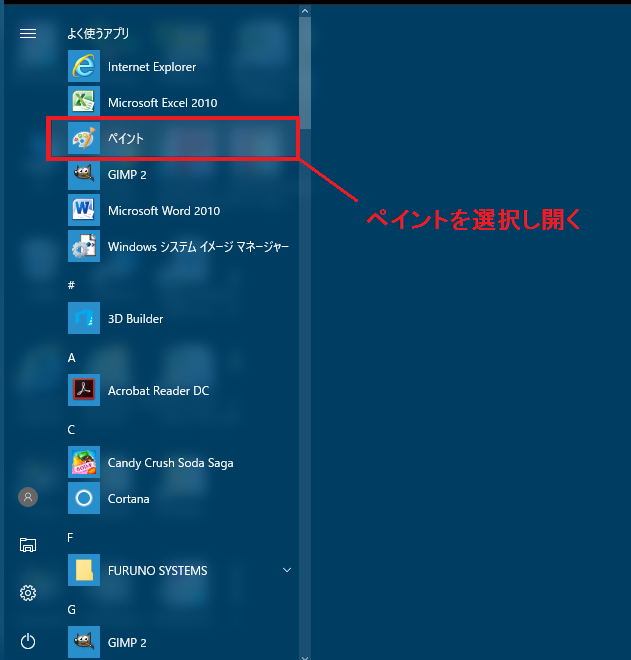
③[ペイント]を起動後、[ファイル]から[選択]を押し右クリックで[貼り付け]を押します。またはCtrlキーを押しながらVを押しても好みのスクリーンショットが取れます。
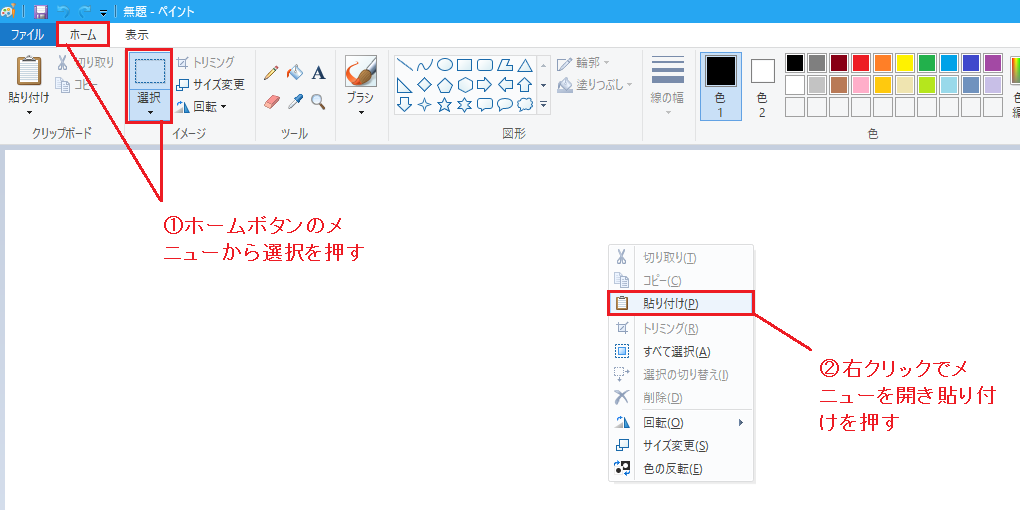
 クラウドって何?
クラウドって何?
![]() クラウドって最近よく耳にしますね。日本語で「雲」のことです。それだけだと言葉通りもやもやっとしてよくわかりませんよね。
クラウドって最近よく耳にしますね。日本語で「雲」のことです。それだけだと言葉通りもやもやっとしてよくわかりませんよね。
どういうことかといいますと、普段はデータを自分パソコンや特定のサーバーに保存していると思いますが、「クラウド」というインターネット上の不特定多数のサーバーに保存することができるのです。 出先のカフェや違うパソコンなどからでもデータを取り出せるので、友達との写真共有、共同作業のPTA広報のやり取りでもよく使われます。
その他、いろいろなサービスがあります。予定表を共有、カレンダーサービスやノートや各種ファイルの情報共有、写真アルバムなどがありますね…
代表的なクラウド ストレージ サービスを挙げますと OneDrive、Dropbox、Google Driveなどです。 
また、Windows 10 の文字入力を司る IME の予測入力にはクラウド候補がありますが、それを表示させるには、画面右下の常駐トレイ内の「あ」または「A」を右クリックして[プロパティ]をクリック後、[詳細設定]を開き、[予測入力]タブ内の「クラウド候補を使用する」にチェックを付けます。
そうすると、文字入力時に雲のマークの候補が表示されることがありますが、これがクラウド候補で、最近の世相を反映したものが表示されるようになります。
 Wi-Fi(ワイファイ)ってなに?
Wi-Fi(ワイファイ)ってなに?
![]() 無線で繋がる機器(パソコン、プリンタやスマホ、ゲームなど)がケーブルが届かなかった場所でもインターネットに接続ができることです。家族みんなで同時にアクセスできちゃう方式の名称です。
無線で繋がる機器(パソコン、プリンタやスマホ、ゲームなど)がケーブルが届かなかった場所でもインターネットに接続ができることです。家族みんなで同時にアクセスできちゃう方式の名称です。
外からでも電波が届くなら繋がるけど、だからこそ、しっかりセキュリティー設定をして下さいね。今は簡単安心にできますね。
では、LTE/3G は? ⇒ スマホや携帯電話の通信網のことです。出先でもインターネットに繋がるけど速度は遅めです。
 twitter(ツイッター)、facebook(フェイスブック)の違いは?
twitter(ツイッター)、facebook(フェイスブック)の違いは?
![]() ツイッターは、140字以内の短文を投稿するサービスです。手軽に身近なことを独り言のようにつぶやきましょう。フェイスブックは「SNS(ソーシャル・ネットワーク・サービス)」と呼ばれる交流サービスです。実名で公開されるので、信頼おける友達と交流する会員限定のサービスです。
ツイッターは、140字以内の短文を投稿するサービスです。手軽に身近なことを独り言のようにつぶやきましょう。フェイスブックは「SNS(ソーシャル・ネットワーク・サービス)」と呼ばれる交流サービスです。実名で公開されるので、信頼おける友達と交流する会員限定のサービスです。
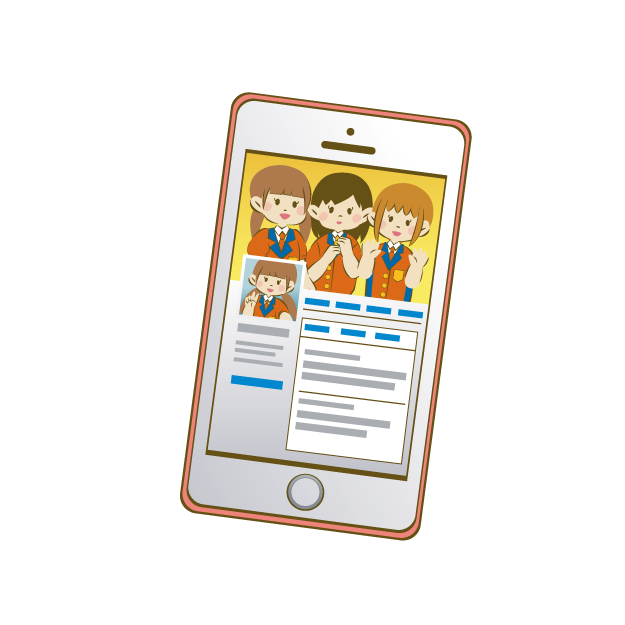

 子どもが使えるパソコン機能を制限したい!
子どもが使えるパソコン機能を制限したい!
![]() インターネットでつながる膨大な情報の中には、子どもには見せたくないものも多いはず‥‥。見てほしくないWebページやアプリの利用、遊べるゲームの種類などの制限は[ファミリーセーフティ]で設定できますよ!パソコンの利用時間やゲームの表現レベルを指定するなど、細かな設定もできます!安全対策をしっかりしておけば、安心してパソコンが楽しめますね!
インターネットでつながる膨大な情報の中には、子どもには見せたくないものも多いはず‥‥。見てほしくないWebページやアプリの利用、遊べるゲームの種類などの制限は[ファミリーセーフティ]で設定できますよ!パソコンの利用時間やゲームの表現レベルを指定するなど、細かな設定もできます!安全対策をしっかりしておけば、安心してパソコンが楽しめますね!
 Webページのほしいところだけ印刷するには?
Webページのほしいところだけ印刷するには?
![]()
Webページで役立つ情報を見つけて印刷したら、要らないページまで大量に印刷されて‥‥紙とインクのムダ!となってしまったことはありませんか?欲しいところだけ印刷できれば便利ですよね。
①Webページの欲しい部分をドラッグして範囲選択します。
②右クリックまたは[ファイル]→[印刷]をクリックします。
③[ページ範囲]で[選択した部分]にチェックを入れ、[印刷]を実行 します。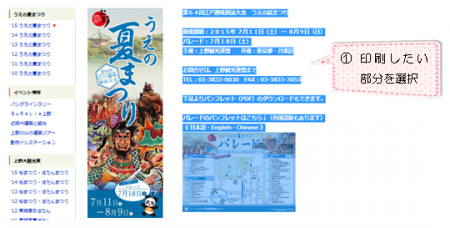
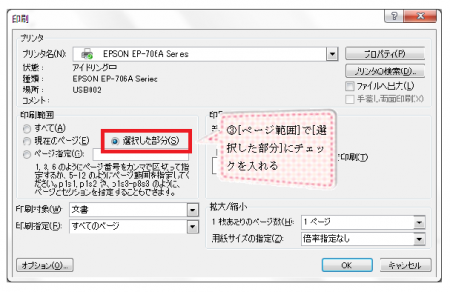
 ファイルの保存場所がわからない‥‥
ファイルの保存場所がわからない‥‥
![]() どのフォルダに保存したかわからない、ファイル名が思い出せない‥‥そんな時、検索機能を使えばファイルに含まれていそうな文字だけで検索できますよ! [スタート]メニューから、一番下の[プログラムとファイルの検索]欄◆にキーワードを入力して、ファイルを検索してみましょう!ファイル内の文字がキーワードでも大丈夫ですよ!
どのフォルダに保存したかわからない、ファイル名が思い出せない‥‥そんな時、検索機能を使えばファイルに含まれていそうな文字だけで検索できますよ! [スタート]メニューから、一番下の[プログラムとファイルの検索]欄◆にキーワードを入力して、ファイルを検索してみましょう!ファイル内の文字がキーワードでも大丈夫ですよ!
(◆ Windows 10 では、タスク バー上の[スタート]ボタンのすぐ右隣にある検索ボックスから検索できるようになりました。)
 友達からもらった画像が開けない
友達からもらった画像が開けない
![]() デジタル画像は、いろいろなファイル形式で保存されていて、パソコン内の画像ソフトがそのファイル形式に対応していないと画像が開けないんですって!そんな時は、画像ファイルを右クリックして、[プログラムから開く]→画像を開くソフトを選択すると、画像を開くことができますよ!
デジタル画像は、いろいろなファイル形式で保存されていて、パソコン内の画像ソフトがそのファイル形式に対応していないと画像が開けないんですって!そんな時は、画像ファイルを右クリックして、[プログラムから開く]→画像を開くソフトを選択すると、画像を開くことができますよ!
 ファイルを保存するには
ファイルを保存するには
![]() 作成した文書や画像をファイルとして保存するには、ファイルに名前を付けて保存しましょう。 [ファイル]メニュー →[名前を付けて保存] ①保存する場所を選択 し②ファイルの名前を付けます③「保存」をクリックします。
作成した文書や画像をファイルとして保存するには、ファイルに名前を付けて保存しましょう。 [ファイル]メニュー →[名前を付けて保存] ①保存する場所を選択 し②ファイルの名前を付けます③「保存」をクリックします。
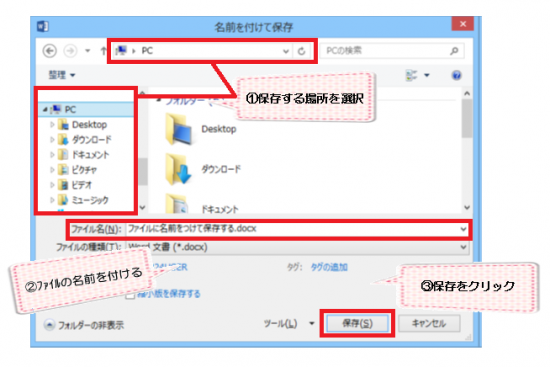
 ファイルやフォルダーの名前を変更するには‥‥
ファイルやフォルダーの名前を変更するには‥‥
![]() ファイルやフォルダーの名前を変更したいときは、 ①目的のファイルやフォルダーの上で右クリックし②[名前を変更]をクリック します③名前の部分が編集できる状態になったら、名前を入力 し④Enterキーを押します
ファイルやフォルダーの名前を変更したいときは、 ①目的のファイルやフォルダーの上で右クリックし②[名前を変更]をクリック します③名前の部分が編集できる状態になったら、名前を入力 し④Enterキーを押します
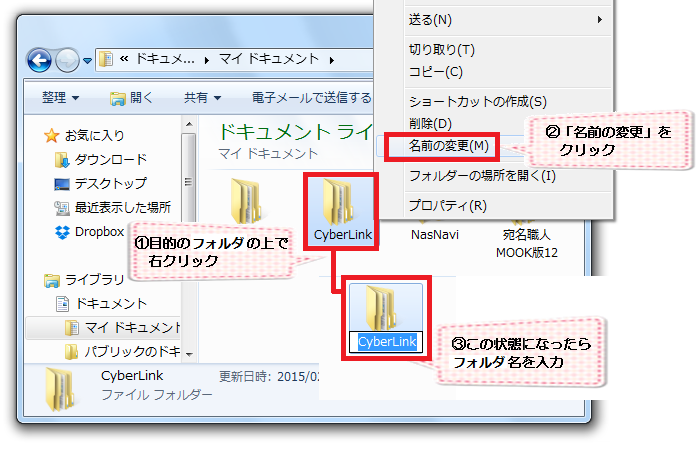
 パソコンの反応が悪くなった…
パソコンの反応が悪くなった…
![]() 保存したデータがバラバラに書き込まれていたり、不要なデータが溜まったりすると、パソコンの反応が遅くなる原因になります。簡単にできるメンテナンスは、[スタート]メニューから[すべてのプログラム]→[アクセサリ]→[システムツール]→[ディスクデフラグツール]→目的のハードディスクを選択→[最適化]をクリックします。しばらく待機すると完了します。 また、メモリー不足も要注意です!パソコン内の要らないソフトやアプリを削除するだけでも動作が速くなるはずです!
保存したデータがバラバラに書き込まれていたり、不要なデータが溜まったりすると、パソコンの反応が遅くなる原因になります。簡単にできるメンテナンスは、[スタート]メニューから[すべてのプログラム]→[アクセサリ]→[システムツール]→[ディスクデフラグツール]→目的のハードディスクを選択→[最適化]をクリックします。しばらく待機すると完了します。 また、メモリー不足も要注意です!パソコン内の要らないソフトやアプリを削除するだけでも動作が速くなるはずです! 
 画面が固まってしまった…
画面が固まってしまった… 
![]() 画面が動かずにフリーズしてしまったときは、慌てないで Ctrl + Alt + Delete(Del) キーを同時に押してみましょう。 画面が切り替わったら、[タスクマネージャーの起動]をクリックします→[アプリケーション]タブを選び、[状態]が[応答なし]のタスクを選択→[タスクの終了]をクリックします。 応答なし状態のアプリは終了に時間がかかったりするから慌てないようにしましょう! それでも動かないときは、電源を長押しして強制終了…。 でも、作業中のデータなど保存してないファイルなどは編集前の状態に戻るのでエクセルなどはこまめに保存しながら編集してください! 強制終了は最後の手段にしましょうね。 多くのソフトを起動してるとパソコンに負荷が掛かり、フリーズする原因になるので使い終わったソフトはこまめに終了しましょう。
画面が動かずにフリーズしてしまったときは、慌てないで Ctrl + Alt + Delete(Del) キーを同時に押してみましょう。 画面が切り替わったら、[タスクマネージャーの起動]をクリックします→[アプリケーション]タブを選び、[状態]が[応答なし]のタスクを選択→[タスクの終了]をクリックします。 応答なし状態のアプリは終了に時間がかかったりするから慌てないようにしましょう! それでも動かないときは、電源を長押しして強制終了…。 でも、作業中のデータなど保存してないファイルなどは編集前の状態に戻るのでエクセルなどはこまめに保存しながら編集してください! 強制終了は最後の手段にしましょうね。 多くのソフトを起動してるとパソコンに負荷が掛かり、フリーズする原因になるので使い終わったソフトはこまめに終了しましょう。
 読み方がわからなくて入力できない…
読み方がわからなくて入力できない…
![]() 「IMEパッド」や「手書き文字入力」を使って手書きで探してみましょう! 画面下のタスクバーの右端にある道具箱[ツール]のアイコンをクリックし、その中の[IMEパッド]をクリックします。 google日本語入力をお使いの場合はスパナマーク[ツール]をクリックし→[手書き文字入力]をクリックします。
「IMEパッド」や「手書き文字入力」を使って手書きで探してみましょう! 画面下のタスクバーの右端にある道具箱[ツール]のアイコンをクリックし、その中の[IMEパッド]をクリックします。 google日本語入力をお使いの場合はスパナマーク[ツール]をクリックし→[手書き文字入力]をクリックします。 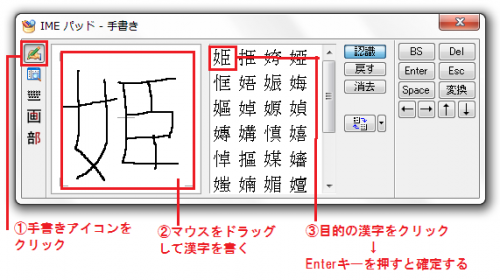
 USB端子はそのまま抜いていいの?
USB端子はそのまま抜いていいの?
![]() マウスやキーボードは、使用中にUSBケーブルを抜いても問題ないけれど、USBメモリーや外付けドライブをそのまま抜くとデータが壊れてしまうこともあります!
マウスやキーボードは、使用中にUSBケーブルを抜いても問題ないけれど、USBメモリーや外付けドライブをそのまま抜くとデータが壊れてしまうこともあります!
USBを抜くときは
① 画面右下の「隠れているインジケータを表示します」
②「ハードウェアを安全に取り外してメディアを取り出す」をクリックします
③ 取り出したい媒体を選択すると安全に取り外せます

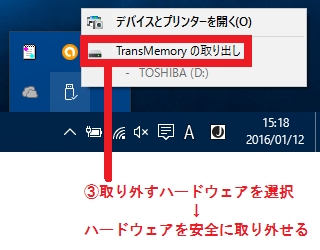
 コンピューターってどうやって計算しているの?
コンピューターってどうやって計算しているの?
![]() コンピュータは、電気信号のオンとオフを組み合わせて計算しています。オンを “1”、オフを “0” とし、この 2 つの数字だけで計算する 2 進数であらゆるデータが処理されています。そして、その最小単位がビットです。
コンピュータは、電気信号のオンとオフを組み合わせて計算しています。オンを “1”、オフを “0” とし、この 2 つの数字だけで計算する 2 進数であらゆるデータが処理されています。そして、その最小単位がビットです。
10100111000110011100001011110110 ……
| 10進数 | 0 | 1 | 2 | 3 | 4 | 5 | 6 | 7 | 8 | …… |
| 2進数 | 0 | 1 | 10 | 11 | 100 | 101 | 110 | 111 | 1000 | …… |
 OS って何?
OS って何?
![]() OS (= Operating System) とは PC やスマホの基本ソフトウェアのことで、すべてのアプリのプラットフォーム(土台となるもの)です。PC では Microsoft Windows、スマホでは Google の Android、そして、Apple の iPhone や iPad に使われている iOS が広く普及しています。
OS (= Operating System) とは PC やスマホの基本ソフトウェアのことで、すべてのアプリのプラットフォーム(土台となるもの)です。PC では Microsoft Windows、スマホでは Google の Android、そして、Apple の iPhone や iPad に使われている iOS が広く普及しています。
 アプリって何?
アプリって何?
![]() アプリとはアプリケーション (ソフトウェア)〔= Application (Software)〕の略で、応用ソフトウェアのことです。OS 上で動作する様々なプログラムで、メールや Web ブラウザーを始め、Word や Excel など色々と便利なものがたくさんあります。自分が使ってみたいものが見つかったらインストールして追加したり、不要になったらアンインストールして削除したりできます。
アプリとはアプリケーション (ソフトウェア)〔= Application (Software)〕の略で、応用ソフトウェアのことです。OS 上で動作する様々なプログラムで、メールや Web ブラウザーを始め、Word や Excel など色々と便利なものがたくさんあります。自分が使ってみたいものが見つかったらインストールして追加したり、不要になったらアンインストールして削除したりできます。
 32 ビットとか 64 ビットって何が違うの?
32 ビットとか 64 ビットって何が違うの?
![]() コンピューターや OS にはそのアーキテクチャ(システムの基本構造)の違いにより、32 ビットや 64 ビットがありますが、この場合のビットとはデータの大きさ(情報量)ではなく、データの幅(桁数)のことです。
コンピューターや OS にはそのアーキテクチャ(システムの基本構造)の違いにより、32 ビットや 64 ビットがありますが、この場合のビットとはデータの大きさ(情報量)ではなく、データの幅(桁数)のことです。
データの幅(桁数)は 64 ビットは 32 ビットの 2 倍ですが、情報量を計算すると……
32 ビットは 2 進数で 32 桁を意味するので、32 ビット OS とは、232 B (= 4 GB◆) まで CPU が 1 度に情報を処理できる PC で動作可能な OS であることを意味しています。
それに対して、64 ビットは 2 進数で 64 桁を意味するので、理論上、264 B (= 16 EB◆ = 約 172 億 GB◆) まで CPU が 1 度に情報を処理できるので、32 ビットよりもデータの読み書きが速いです。
従って、搭載できるメモリの容量も上記の値がそれぞれ上限になりますが、64 ビットは OS 側で制御されるので、実際にはうんと小さな値になります。それでも、例えば Windows 10 Home 64-bit なら最大 128 GB のメモリが搭載可能です。
(◆ 通常は人間にわかりやすいように GB や EB は 1,000 B〔= 103 B〕単位で計算され、それぞれ 1 GB = 109 B = 10 億 B、1 EB = 1018 B = 10 億 GB とされますが、ここではコンピューターが使用する 2 進数でより正確に計算され、1,024 B〔= 210 B〕単位で換算されていますので、ご注意ください。)
《アーキテクチャの確認方法》
[スタート] ボタンを右クリックして [システム] をクリック後、[システム] セクションの [システムの種類] をご覧ください。
 ディスプレイの画面サイズの型って何?
ディスプレイの画面サイズの型って何?
![]() ディスプレイの画面サイズには色々な型がありますが、例えば「13.3 型ワイド」という場合は、対角線の長さが 13.3 インチ (= 約 33.782 cm = 約 2.54 cm/in × 13.3 in)、横:縦の比が大体 16 :9 の横長のディススプレイである事を示しています。
ディスプレイの画面サイズには色々な型がありますが、例えば「13.3 型ワイド」という場合は、対角線の長さが 13.3 インチ (= 約 33.782 cm = 約 2.54 cm/in × 13.3 in)、横:縦の比が大体 16 :9 の横長のディススプレイである事を示しています。
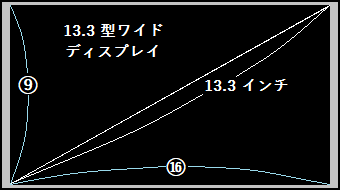
 解像度って何?
解像度って何?
![]() ディスプレイで表示したり、プリンターで印刷したり、スキャナーで読み込んだりする際の画質のきめ細かさや滑らかさを示す尺度のことです。ディスプレイなどは画素(= ピクセル [px])という点の集まりで構成されており、解像度は通常、横 (px) × 縦 (px) で表現されますが、1 インチ当たりの画素数を示す ppi (= pixels per inch) という画素密度が高ければ高いほど高精細できれいな画質になります。
ディスプレイで表示したり、プリンターで印刷したり、スキャナーで読み込んだりする際の画質のきめ細かさや滑らかさを示す尺度のことです。ディスプレイなどは画素(= ピクセル [px])という点の集まりで構成されており、解像度は通常、横 (px) × 縦 (px) で表現されますが、1 インチ当たりの画素数を示す ppi (= pixels per inch) という画素密度が高ければ高いほど高精細できれいな画質になります。
 アップデートとアップグレードって何が違うの?
アップデートとアップグレードって何が違うの?
![]() どちらも似たような意味の言葉ですが、アップデートとはセキュリティの向上やプログラムの小さな修正などの「更新」を意味し、最新の状態にすることです。長くても 10 ~ 20 分くらいで完了するでしょう。また、完了後、PC を再起動しなければならないこともありますが、その間、ほかの作業ができる場合がほとんどです。
どちらも似たような意味の言葉ですが、アップデートとはセキュリティの向上やプログラムの小さな修正などの「更新」を意味し、最新の状態にすることです。長くても 10 ~ 20 分くらいで完了するでしょう。また、完了後、PC を再起動しなければならないこともありますが、その間、ほかの作業ができる場合がほとんどです。
それに対して、アップグレードとは新たな機能をいくつか追加するなど、プログラムの「大きな変更」を意味し、一段階上のバージョン(版)にすることです。バージョン アップとも言います。時間は短くても 1 ~ 2 時間くらい掛かるでしょう。その上、その間はほかの作業が一切できません。
Windows 10 は随時アップデートがあるだけでなく、年に 2、3 回アップグレードがあると言われています。うっかりアップグレードを開始してしまうと Windows 10 にアップグレードとした時と同じような画面になり、完了するまで PC が数時間使用できなくなってしまいますのでご注意ください。
《Windows 10 のアップグレードの表示例》
「x64 ベース システム用 Windows 10 Home、バージョン 1511◆、10586 にアップグレード。」(◆ 2015年11月版を意味しています。)
〔 [スタート] ボタン → [設定] → [更新とセキュリティ] → [Windows Update] 〕
 キャッシュって何?
キャッシュって何?
![]() キャッシュ(cache)とはパソコンやスマートフォンでWebサイトを閲覧したときに一時的に画像やファイルなどをメモリに保存することです。同じサイトを閲覧したときにキャッシュされた画像などを使って高速読み込みを行うことができます。
キャッシュ(cache)とはパソコンやスマートフォンでWebサイトを閲覧したときに一時的に画像やファイルなどをメモリに保存することです。同じサイトを閲覧したときにキャッシュされた画像などを使って高速読み込みを行うことができます。
便利な機能ですがキャッシュデータが多くなると容量を圧迫したり、webサイトが更新された時などにキャッシュデータを読み込んでしまい更新前のページが表示されたりしてしまうこともあります。
対策としてもう使わないと思ったなら削除することが大事です。
削除方法
【Microsoft Edgeの場合】
①右上ににあるメニュー(点が三つ横に並んだモノ)をクリック
②開いたメニューの下部にある歯車のマークの「設定」をクリック
③左の項目の「プライバシーとセキュリティ」をクリック
④右側に表示される閲覧データのクリアの下にある「クリアするデータの選択」をクリック
⑤右側の項目の上から三番目にある「キャッシュされたデータとファイル」にチェック
⑥下部にある「クリア」をクリック
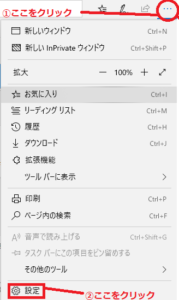
![]()
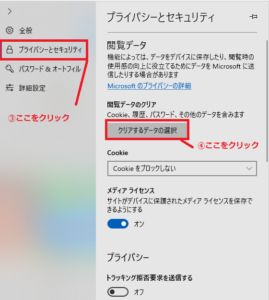
![]()
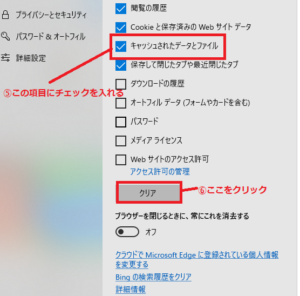
これで削除完了です
【Google Chromeの場合】
①右上にあるメニュー(点が三つ縦に並んだモノ)をクリック
②メニュー下部にある「その他のツール」をクリック
③リストが表示されるのでその中から「閲覧履歴の消去」をクリック
④ポップアップが表示されるので上部にある「期間」の右側で[全期間]を選択
⑤下段にある「キャッシュされた画像とファイル」にチェックを入れる
⑥右下の「データを削除」をクリック
これで削除完了です
【注意点】
チェック項目の中にあるCookie(後述)を削除してしまうと会員サイト等のログインが切れてしまうので回避するためにチェックを外しましょう。
 Cookieって何?
Cookieって何?
![]()
![]() Cookie(クッキー)とはWebサイトを管理するサーバーが管理するユーザーのデータを保存する仕組み、又はそのデータのことを指しています。簡単に言えばWebサイトから渡される会員証のようなものです。
Cookie(クッキー)とはWebサイトを管理するサーバーが管理するユーザーのデータを保存する仕組み、又はそのデータのことを指しています。簡単に言えばWebサイトから渡される会員証のようなものです。
これがあると通販サイトで買い物をしている途中で退席してしまった時、再度訪問時にログイン情報、ショッピングカートの中身、オススメ商品などの情報が続きから表示される便利機能です。
便利機能ですがログイン情報も管理しているのでインターネットカフェなどでログインして見られた場合、危険な可能性がありますので公共の場所ではあまりログインせずに、もしもログインする場合は必ずCookieの削除を行いましょう。
削除方法はキャッシュの削除(上述)と同じ手順を踏み【Microsoft Edge】の場合は「Cookieと保存済みのWebサイトデータ」、【Google Chrome】の場合は「Cookieと他のサイトのデータ」にチェックを入れて削除しましょう
【Microsoft Edge】
【Google Chrome】
 AIって何?
AIって何?
![]() AIとは日本語で人工知能といい、人工的に作り出した代わりに考えてくれるロボットのようなものです。
AIとは日本語で人工知能といい、人工的に作り出した代わりに考えてくれるロボットのようなものです。
例えばショッピングサイトなどでお買い物をしたときに出てくるオススメ商品などは今までの買い物履歴やショッピングカートの中身をAIが分析して教えてくれます。
これからの時代どんどんとAI技術が発展していって良き隣人になってくれるかもしれません。

 RPAって何?
RPAって何?
![]() RPAとは業務自動化の仕組み又はその取り組みのことを指します。
RPAとは業務自動化の仕組み又はその取り組みのことを指します。
上に書いてあるAIと似ていますがちょっと違い、AIは命令された内容に対して色々な要素を足して物事を考えて行動しますがRPAは単純に命令された内容を反復します。
例えば下の絵のように毎日七時に起こして欲しいと命令するとRPAは規則的に毎日七時に起こしてくれます、AIは色々な要素を加味して起こす時間を調整してくれたり違いがあります。
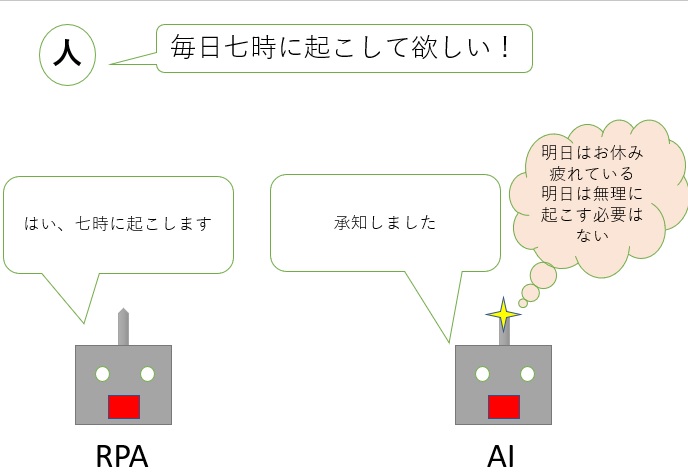
このRPAは社員の時給計算などの単純だけど面倒な業務などに用いられて業務の効率化に貢献しています。