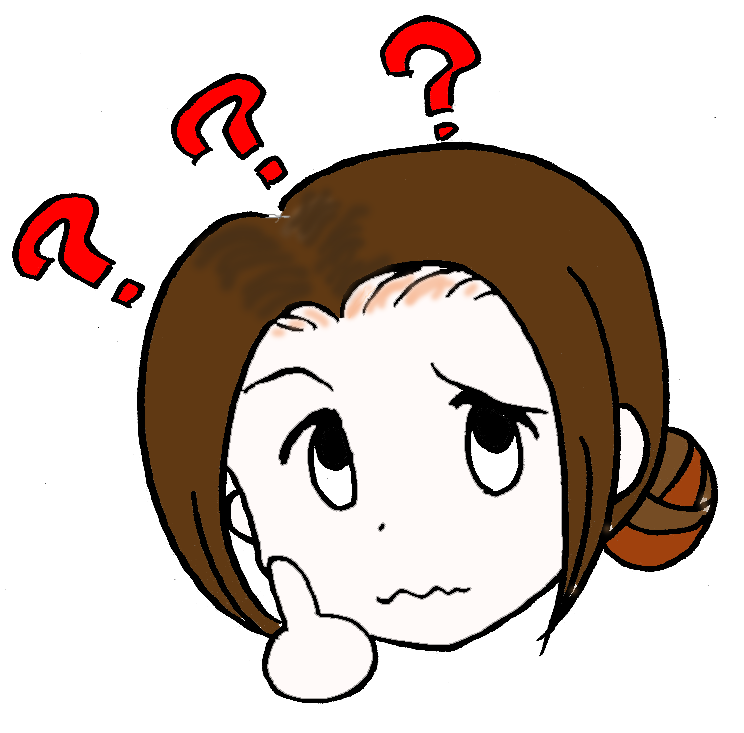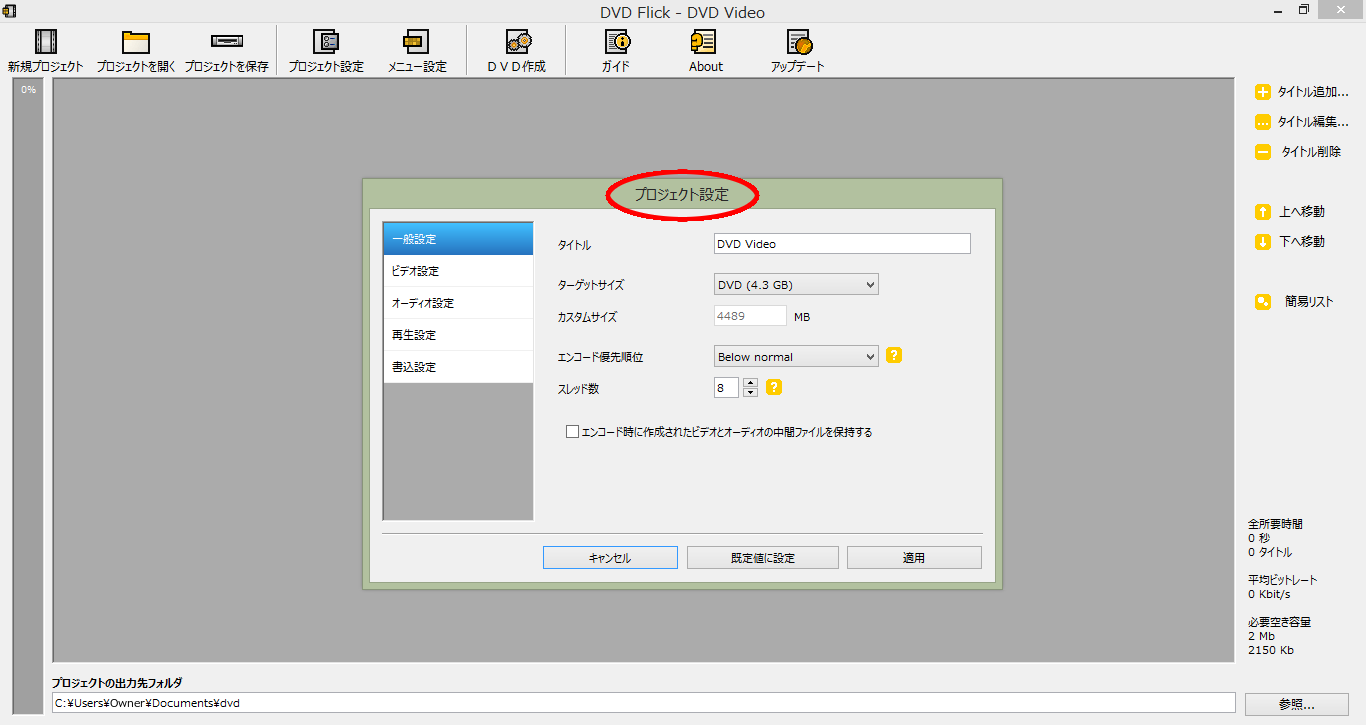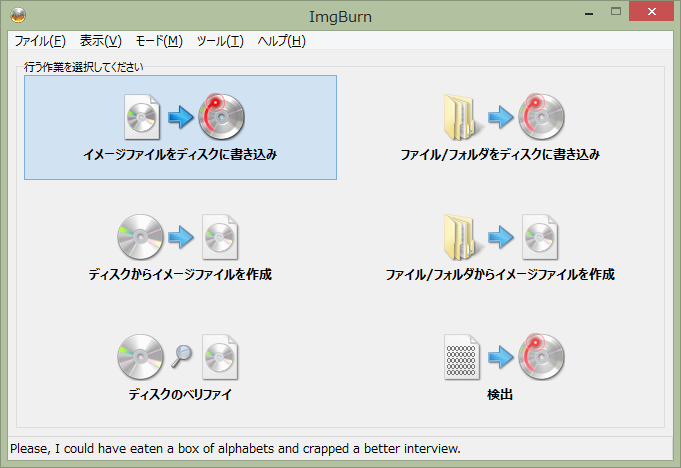目次
卒業ビデオ編集って?
小学校 卒業ビデオ サンプル版
※プライバシー保護の為、画像を加工しています。
幼稚園 卒業ビデオ サンプル版
※音楽が流れます。プライバシー保護の為、画像を加工しています。
さあ、ビデオ作成の準備をしよう
①構成を考える!感動させる物語を作ろう
どんな物語にしようか? 頭の中で思い浮かべて。。![]()
新入生の時、親子で新生活の期待と不安でいっぱいだった。友達と仲良くできるのかな。勉強はついていけるのか。そんな心配をしてたと思っていたらもう卒業(卒園)。
笑ったり泣いたり喧嘩しながら過ごした、そんな沢山の思い出を1本のビデオに収めたいですね。
・楽しく笑えるDVDにしたい。
・成長がわかり、最後に泣かせるDVDにしたい。
・保護者が見ることのできない日常生活のシーンを沢山盛り込んだDVD。
・学年全員のコメントつき(120人分)と先生のコメントつきDVD。
・試合やイベントがメインのDVD。など
②ノートにまとめてみよう 
★全体のDVDの長さは?15分~25分程度の場合 飽きのこない時間かと思われます。
例(オープニング)⇒クラスの紹介(●分目安)⇒行事(●分)⇒昔の行事や思い出(●分)⇒園舎・学校や教室内(●分)⇒先生の言葉(エンディング)
●小学校6年生の卒業版
学校行事を全て箇条書きに書き出す。
行事 6年生の行事(運動会、卒業旅行、音楽祭、記念行事、学芸祭、展覧会、クラブ、委員会)など
- 1年生~5年生(入学式、移動教室、運動会、遠足、スポーツ大会、写生会、クリーン運動)など
●幼稚園、保育園版
行事 お遊戯会、運動会、バザー、音楽会、誕生日会、お店屋さんごっこ、七夕、プール開きなど
- どの行事の写真と動画を用意できるか考える
- 行事の構成は、写真や動画の数をみて途中で変更になることが多いので、ざっくりと決める。
●行事版
幼稚園、保育園、小中学校はあらゆる行事がいっぱいです。行事ごとに編集してDVDに収めると思い出アルバムになりますね。
幼稚園の先生はピアノ演奏の為、子供たちの演技や歌う姿を見ることが出来ません。DVDにしてプレゼントすると喜ばれました。
行事以外にも、普段見ることのできない日常の姿を園や学校に撮影の許可をもらってDVDにすると保護者に喜ばれました。子供たちや先生の邪魔にならないように気を付けないといけないですね。
★思い出の音楽を決めよう。
テーマごとの選曲数 (インタビューが入る場合は曲なしでもOK)曲の長さも確認。オープニング、エンディングは写真の枚数と曲を合わせて。
・選曲で難しかったことは、
・実際音楽を入れると写真や動画の雰囲気に合わなかった事。
・カットができない曲。
・他の曲とミスマッチ。
・思い出になる曲は全部入れたいのですが断念することが多かったです。
③写真、動画集め 
写真はとにかく集めて。枚数は必要です。10分で100枚~300枚ぐらい。
●普段良いシーンをみつけたら、スマホで撮ってくださいね。。
●行事によっては写真が足りない為、保護者から写真・動画を回収することもあります。
- 写真(撮影者を決める)
- 撮影の注意事項
- 学校行事には、ビデオ撮影と写真をお手伝いの人にとってもらう。
- 室内の撮影は暗なりやすいので注意しよう。屋外は逆光や顔にかかる影に気をつけて。気に入った写真をどうしても直したい場合は、フォトショップ(画像処理ソフト)などで修正を出来る人にお願いしよう。
- 運動会撮影での注意写真は2人ぐらい中に動画を撮る場合は三脚で固定し、3方向で撮れるとプロのようなビデオが作れる。校舎・園舎の高所撮影もあると尚良い。(先生の許可がないといけないですよね。応援に来ている保護者にも迷惑がかかるので充分に学校・園側と話し合いが必要ですね。)
- 音声を撮るときは、別売りのマイクがあると尚よい。持っていない場合は、とにかく周りを静かに、最新ビデオカメラには音声を識別する機能があります。
なぜ保護者が作るのか 
愛があるんです(^O^)
業者の方が作ると、ただ流すだけのビデオが多いです。なんだかつまらない。
ストーリーが大事なんです。
学年ビデオです。やっぱり全員映らないと意味がないですよね。平等な回数まではいかなくても極端に片寄らないように写真や動画を選びます。これが一番大変でした。名簿でチェックしました。フウ(´・ω・`)
卒対メンバーさんの子供はちょっと多めに写真を使ってもOKです(o^^o)♪
見ていて飽きのこないビデオにするためには、シンプルではなく変化のあるエフェクトを多めに使用しました。あまり多すぎると、ぐるぐる目が回るのでバランスが大事ですね。センスが問われます。
卒対のビデオ担当は、誰もが敬遠しがちな仕事です。
でも、行事以外での学校生活や自然な子供達姿を間近で見て成長を感じることができ、写真に収めることができます。子供も保護者に来ると喜びます。運動会では、ベストポジションでの撮影ができる事が特権ですよね。
おすすめビデオ編集ソフトのいろいろ(一般向け)
- ⑴ ・ 初めてでも安心、簡単編集2ステップ ➀写真・動画を入れて➁テーマを
選択して完成!
・ 編集作業に困ったときは、充実したサポート(電話、FAX、メール)で聞き
ましょう。商品名(会社名)便利な機能 「みんなのフォトムービー7」
BGMも思いのまま。『マイノート人生設計』でデジタル・ノートに記録!最短 2ステップでフォトムービーが簡単に作成可能!筆まめ デジカメde!!ムービーシアター5 Win版(DVD-ROM)
タイトルロゴ作成、ワンクリックで写真を自動補正ジャストシステム〔Win版〕感動かんたん!フォトムービー 7
BGMの頭出しをピタッとカンペキに!COREL VideoStudio(ビデオスタジオ) Pro X9 通常版 Win
直感的な使いやすさで人気。最大4カメラをサポートするマルチカメラ編集に対応! - ⑵ もう少しお手軽価格で購入したい人向け
2回ほど使いました。機能は減るけど十分満足する編集できますよ商品名(会社名)便利な機能 アイアールティー 誰でもできる動画手振れ補正
誰でも簡単にデジカメやスマホで撮影した動画ファイルが補正可能!アイアールティー 誰でもできる動画編集3
簡単な操作で動画編集! 動画の BGM が変更可能!デネット〔Win版〕かんたん動画編集3 DL版
動画・画像・音楽からオリジナル動画に! 手振れ動画が簡単に補正可能!デネット 動画切り取り結合2【Win版】(CD-ROM)
動画の一部だけを切り取ったり、複数のシーンをつなげてオリジナル動画に!
※動画作成をするにはPCのスペックが高いものをおすすめします。作業の動作をよくするためです。
編集ソフトを使おう
COREL VideoStudio(ビデオスタジオ) Pro X9 通常版 Win
(※ 下図は、Corel VideoStudio X7 です。)

①グループ別にフォルダーを作ろう(移動教室、運動会、インタビューなど)
②写真を取り込もう
③下段にテンプレートを入れ写真を入れる。
④写真と写真の間にはトランジションを入れる
⑤音楽を決め入れよう。
⑥動画のカットもできる
⑦文字は最後の最後に入れよう。写真を一つでもずらすと全部がずれるためです。
⑧完了ボタンで出力設定。MPEG-4を選択⇒開始ボタン⇒レンダリングが始まりイメージファイルができます。
旧式ビデオカメラで撮影後の画質修正方法。
旧式ビデオカメラで撮影すると、新動画修正ソフトに対応できず、画質が乱れ人の輪郭がはっきりしない場合があります。
この現象を修正するには以下の方法を試してください。
- インターネットから、次のソフトをダウンロードして下さい。
ソフト名称: HD動画変換スタジオ4 LEAWOホーム製作Ver 4.5.0.2 - 「登録」でなく、「試用」で使うにチェックを入れて下さい
5分以内のビデオであれば、無料で変換できます。 - プロパティの画質は、「高」にして下さい。(必ず、操作後、高を確認)
- プロファイル で変換モードを選んでください。
- 下記 プロファイル が有効と思います。似たような名前なので注意!
HD MPEG2 TS Video (*.ts )
HD H.264 TS Video (*.ts )
HD MPEG4 Video (*.mp4 )
HD H.264 MPEG4 (*.MP4 )
上記の4種類を、不具合画像ファイル2点程度 変換して、動作を確認
して下さい。ストリーム変換で、データファイルの先頭部が、黒色に
なる事もあるので、画面データの先頭部 約0.5秒程度 ビデオ
スタジオ 編集でカットすれば使えます。
拡張子 が tsは、データ量が見かけ上増えるので、同期が
掛けやすくなると思います。
イメージファイル(ISO)作成ができない場合。フリーソフトを使おう!
ビデオ編集ソフトでの作成が完了後、イメージファイル(ISO)に変換する必要があります。
ISOファイルとは?
ISOファイルとは、CDやDVDなどの中身を1つにまとめたファイルのことで、これをイメージファイルと呼びます。
通常、アプリケーションのインストールにはファイルやフォルダが複数必要ですがISOイメージファイルにすることによって1つのファイルにまとめることができます。
基本ビデオ編集ソフトにDVDビデオを作成する機能は標準で搭載されています。
しかし、エラーが起きてソフトが作成できない場合は、以下のフリーソフトを活用してみてください。
フリーソフト「DVD Flick」をダウンロードしてください。
| DVD Flickとは?
パソコン素人でも各種の映像(動画)ファイル等を簡単に家電のDVDプレイヤー等で再生させる事ができる、DVD-Video(DVDビデオ)を作成するフリーソフトです。
|
- DVD Flickを立ち上げる
- 設定を変更する
- プロジェクト設定
- プロジェクト設定
ビデオ設定 エンコード品質 Best - 再生設定
最後まで再生したら、最初からループ再生するにチェックボックスに入れる - 書込設定
ISOイメージを作成する に チェックする
- プロジェクト設定
- 作成開始
- VDEO_ISOファイルが作成される。
ビデオ(DVD-R)への書込み
ImgBurn(フリーソフト)をダウンロードする
- ImgBurnを立ち上げる
- 空のDVD-Rを入れる
- 「イメージファイルをディスクに書き込み」 を選ぶ
- 入力元⇒DVD Flickで作成したISOを使用。
出力先⇒DVD-Rを指定する
イラストをクリック - コピー開始